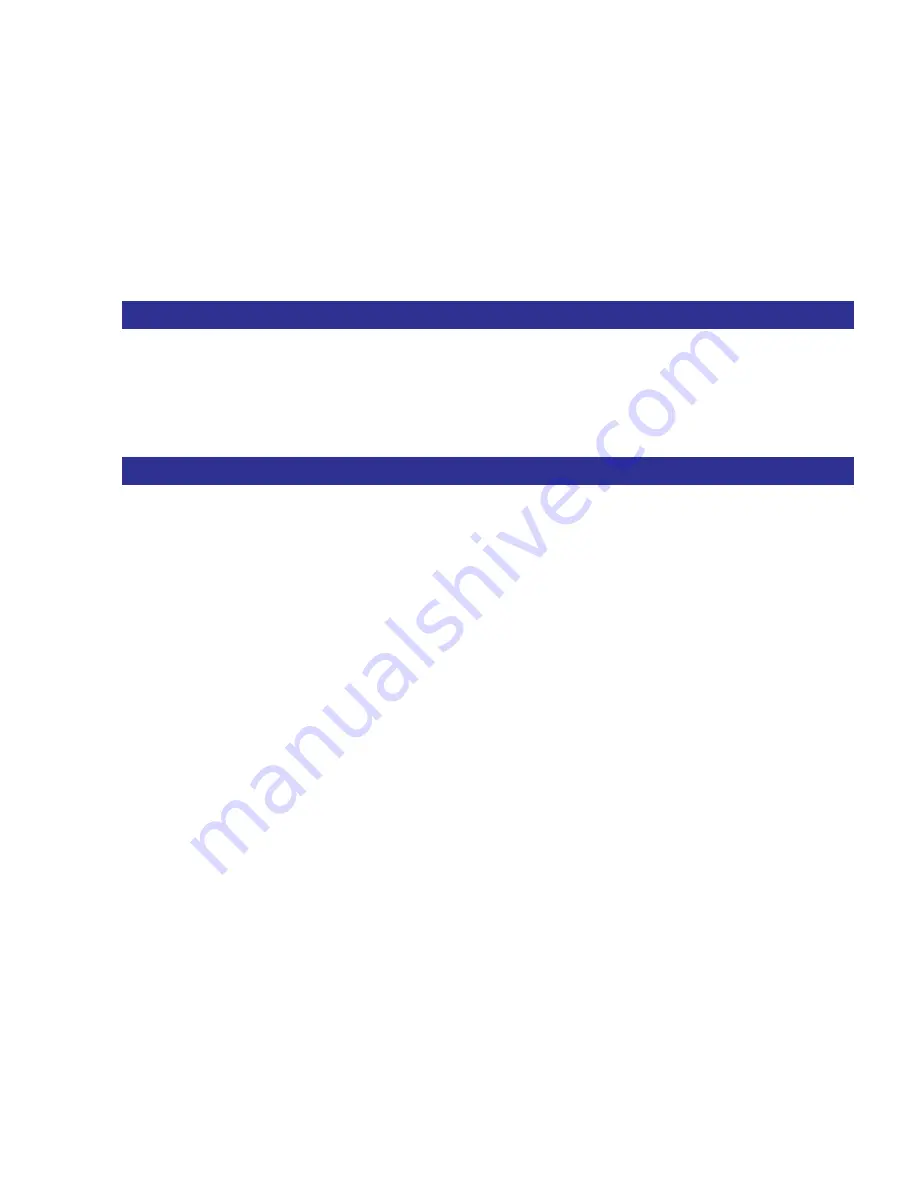
HP Customer Support ................................................................................................................................................................ 6-31
Calling in the U.S. and Canada during warranty ...................................................................................................... 6-31
Calling in the U.S. and Canada post warranty .......................................................................................................... 6-31
Calling in Europe ............................................................................................................................................................ 6-32
Calling in Australia and New Zealand ........................................................................................................................ 6-32
Calling elsewhere in the world .................................................................................................................................... 6-32
Returning Your HP Color Copier 210 for Service ................................................................................................................... 6-33
Prepare your HP Color Copier 210 for shipment ....................................................................................................... 6-34
Ordering accessories and supplies ........................................................................................................................................ 6-35
Chapter 7
Chapter 7
Chapter 7
Chapter 7
Chapter 7
Hewlett-Packard Limited W
Hewlett-Packard Limited W
Hewlett-Packard Limited W
Hewlett-Packard Limited W
Hewlett-Packard Limited Warranty
arranty
arranty
arranty
arranty
Extent of Limited Warranty ......................................................................................................................................................... 7-1
Limitations of Warranty ............................................................................................................................................................... 7-3
Limitations of Liability .................................................................................................................................................................. 7-4
Warranty Service ......................................................................................................................................................................... 7-4
Express service ................................................................................................................................................................ 7-4
Warranty Upgrades ..................................................................................................................................................................... 7-4
Index
Index
Index
Index
Index








































