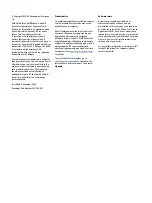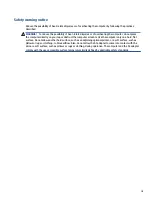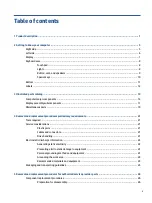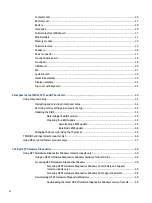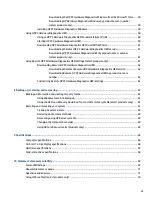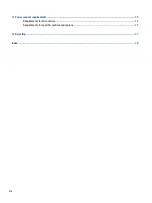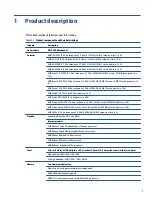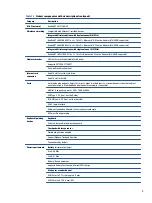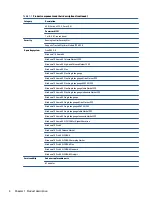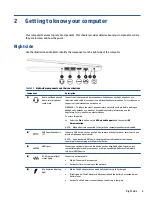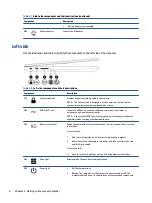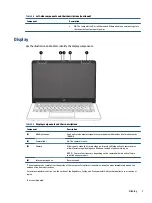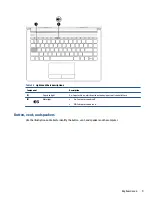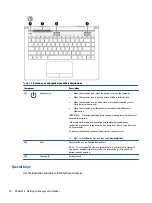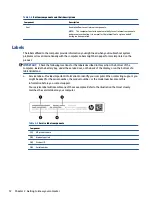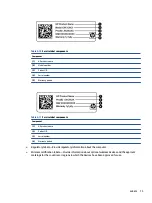Computer feet ................................................................................................................................... 26
Bottom cover ..................................................................................................................................... 27
Battery ............................................................................................................................................... 28
Hard drive .......................................................................................................................................... 29
Solid-state drive (SSD) board ............................................................................................................ 31
WLAN module .................................................................................................................................... 33
Memory module ................................................................................................................................ 34
Solid-state drive ................................................................................................................................ 35
Speakers ............................................................................................................................................ 36
Power connector ............................................................................................................................... 37
Touchpad click board ......................................................................................................................... 38
Touchpad ........................................................................................................................................... 39
USB board .......................................................................................................................................... 40
Fan ..................................................................................................................................................... 41
System board .................................................................................................................................... 42
Heat sink assembly ........................................................................................................................... 44
Display assembly ............................................................................................................................... 46
Top cover with keyboard ................................................................................................................... 53
Navigating and selecting in Computer Setup ................................................................................... 54
Restoring factory settings in Computer Setup ................................................................................. 54
Updating the BIOS ............................................................................................................................. 55
Downloading a BIOS update ......................................................................... 55
Installing a BIOS update ............................................................................... 56
TPM BIOS settings (select products only) ........................................................................................................... 56
Using HP Sure Start (select products only) ......................................................................................................... 57
Downloading the latest HP PC Hardware Diagnostics Windows version from HP ......... 59
vi
Summary of Contents for 245 G8
Page 4: ...iv Safety warning notice ...