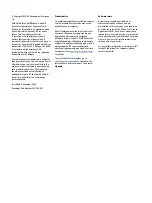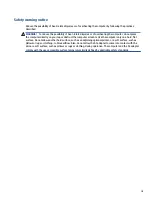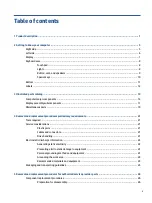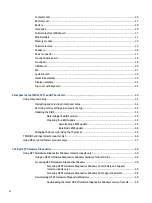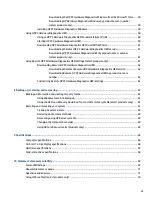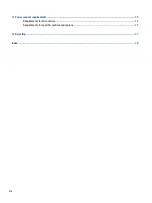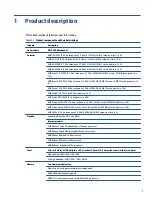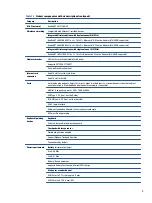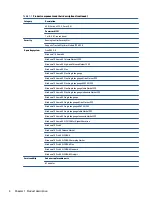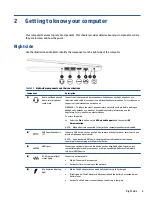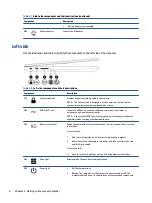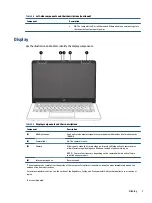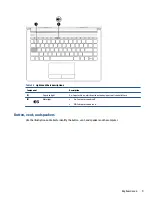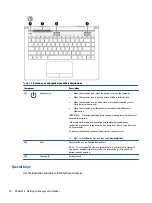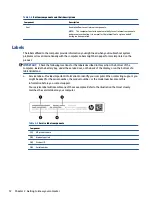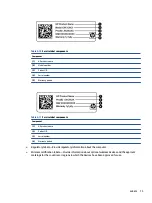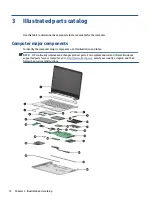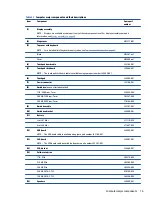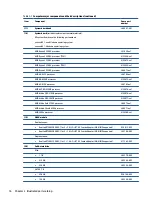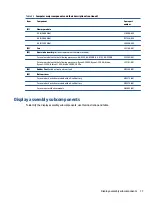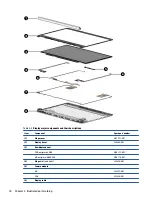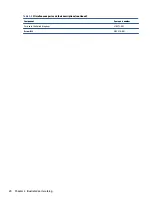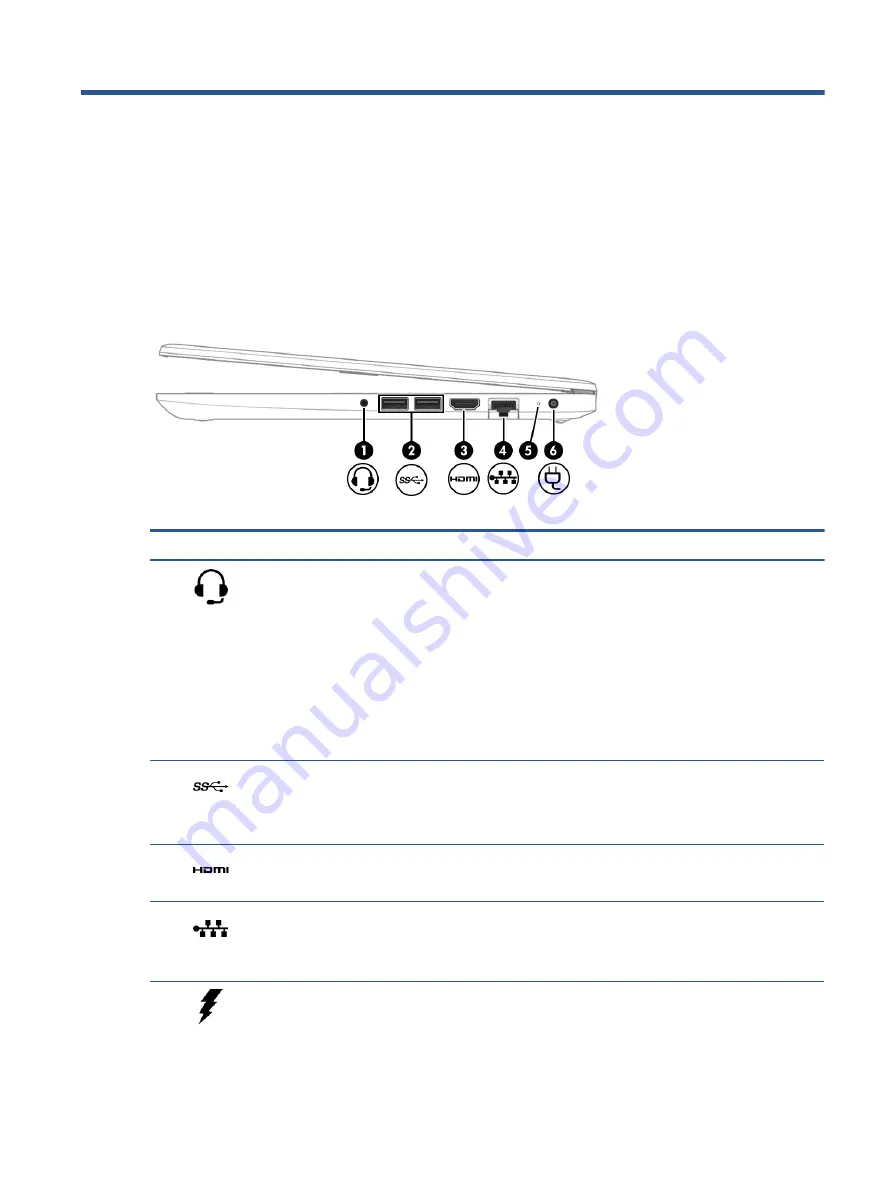
2
Getting to know your computer
Your computer features top-rated components. This chapter provides details about your components, where
they are located, and how they work.
Right side
Use the illustration and table to identify the components on the right side of the computer.
Table 2-1
Right-side components and their descriptions
Component
Description
(1)
Audio-out (headphone)/
Audio-in (microphone)
combo jack
Connects optional powered stereo speakers, headphones, earbuds, a headset, or a
television audio cable. Also connects an optional headset microphone. This jack does not
support optional standalone microphones.
WARNING!
To reduce the risk of personal injury, adjust the volume before putting on
headphones, earbuds, or a headset. For additional safety information, see the
Regulatory, Safety, and Environmental Notices.
To access this guide:
▲
Select the Start button, select HP Help and Support, and then select HP
Documentation.
NOTE:
When a device is connected to the jack, the computer speakers are disabled.
(2)
USB SuperSpeed ports
(2)
Connect a USB device, such as a cell phone, camera, activity tracker, or smartwatch, and
provide high-speed data transfer.
NOTE:
Use a standard USB Type-A charging cable or cable adapter (purchased
separately) when charging a small external device.
(3)
HDMI port
Connects an optional video or audio device, such as a high-definition television, any
compatible digital or audio component, or a high-speed High-Definition Multimedia
Interface (HDMI) device.
(4)
RJ-45 (network) jack/
status lights
Connects a network cable.
●
White: The network is connected.
●
Amber: Activity is occurring on the network.
(5)
AC adapter and battery
light
●
White: The AC adapter is connected and the battery is fully charged.
●
Blinking white: The AC adapter is disconnected and the battery has reached a low
battery level.
●
Amber: The AC adapter is connected and the battery is charging.
Right side
5
Summary of Contents for 245 G8
Page 4: ...iv Safety warning notice ...