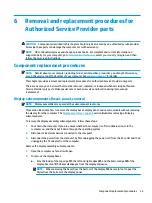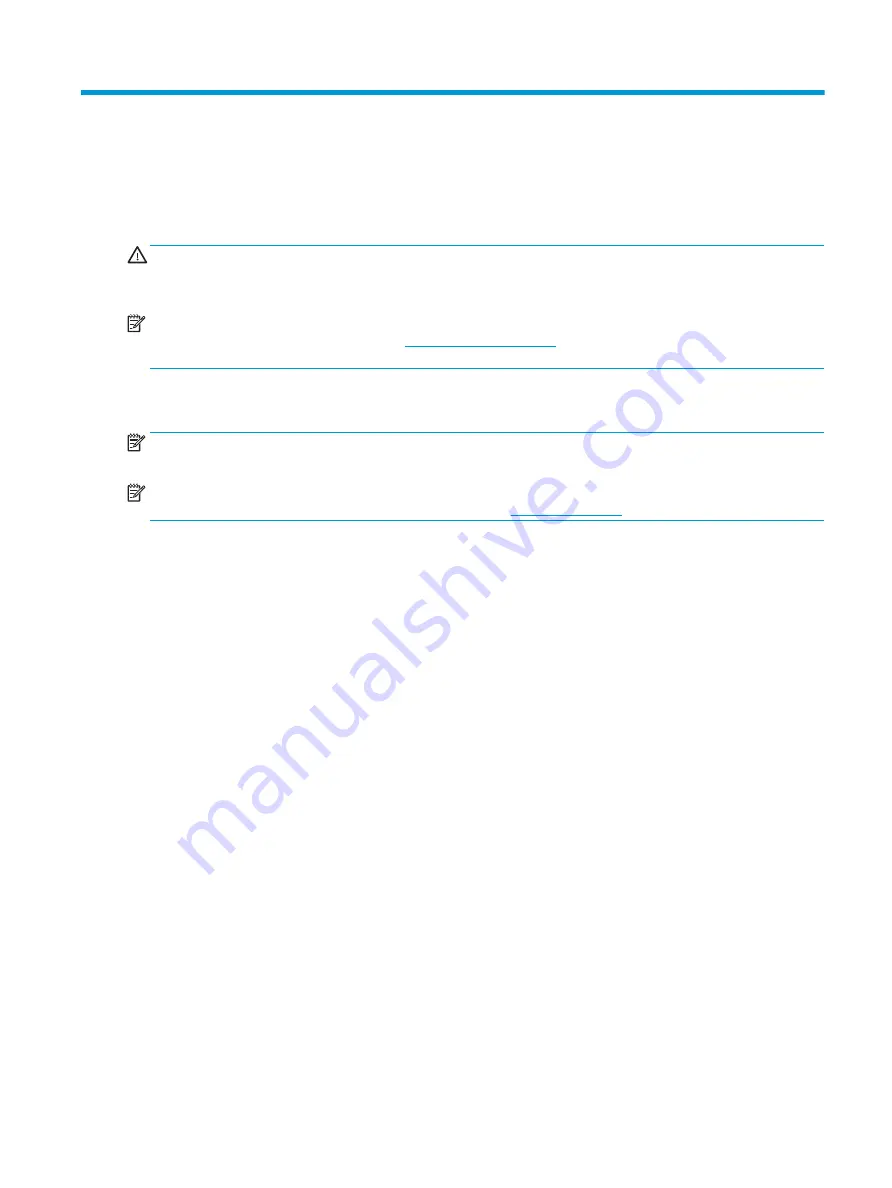
5
Removal and replacement procedures for
Customer Self-Repair parts
CAUTION:
The Customer Self-Repair program is not available in all locations. Installing a part not supported
by the Customer Self-Repair program may void your warranty. Check your warranty to determine if Customer
Self-Repair is supported in your location.
NOTE:
HP continually improves and changes product parts. For complete and current information on
supported parts for your computer, go to
, select your country or region, and then
follow the on-screen instructions.
Component replacement procedures
NOTE:
Please read and follow the procedures described here to access and replace Customer Self-Repair
parts successfully.
NOTE:
Details about your computer, including model, serial number, product key, and length of warranty,
are on the service tag at the bottom of your computer. See
for details.
This chapter provides removal and replacement procedures for Customer Self-Repair parts.
Make special note of each screw size and location during removal and replacement.
Component replacement procedures
31
Summary of Contents for 250 G6
Page 1: ...HP 250 G6 Notebook PC Maintenance and Service Guide ...
Page 4: ...iv Safety warning notice ...
Page 8: ...viii ...
Page 14: ...6 Chapter 1 Product description ...
Page 26: ...18 Chapter 2 Components ...
Page 88: ...80 Chapter 6 Removal and replacement procedures for Authorized Service Provider parts ...
Page 106: ...98 Chapter 10 Specifications ...
Page 116: ...108 Chapter 12 Power cord set requirements ...
Page 118: ...110 Chapter 13 Recycling ...