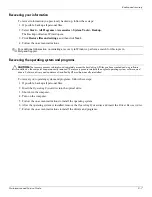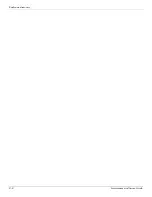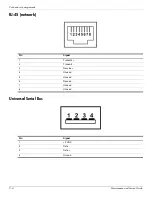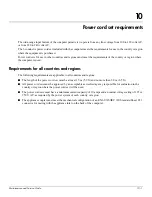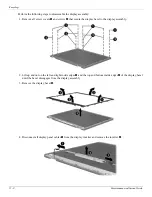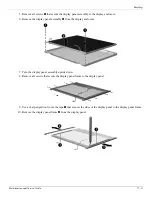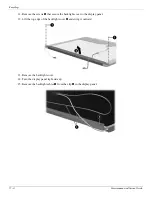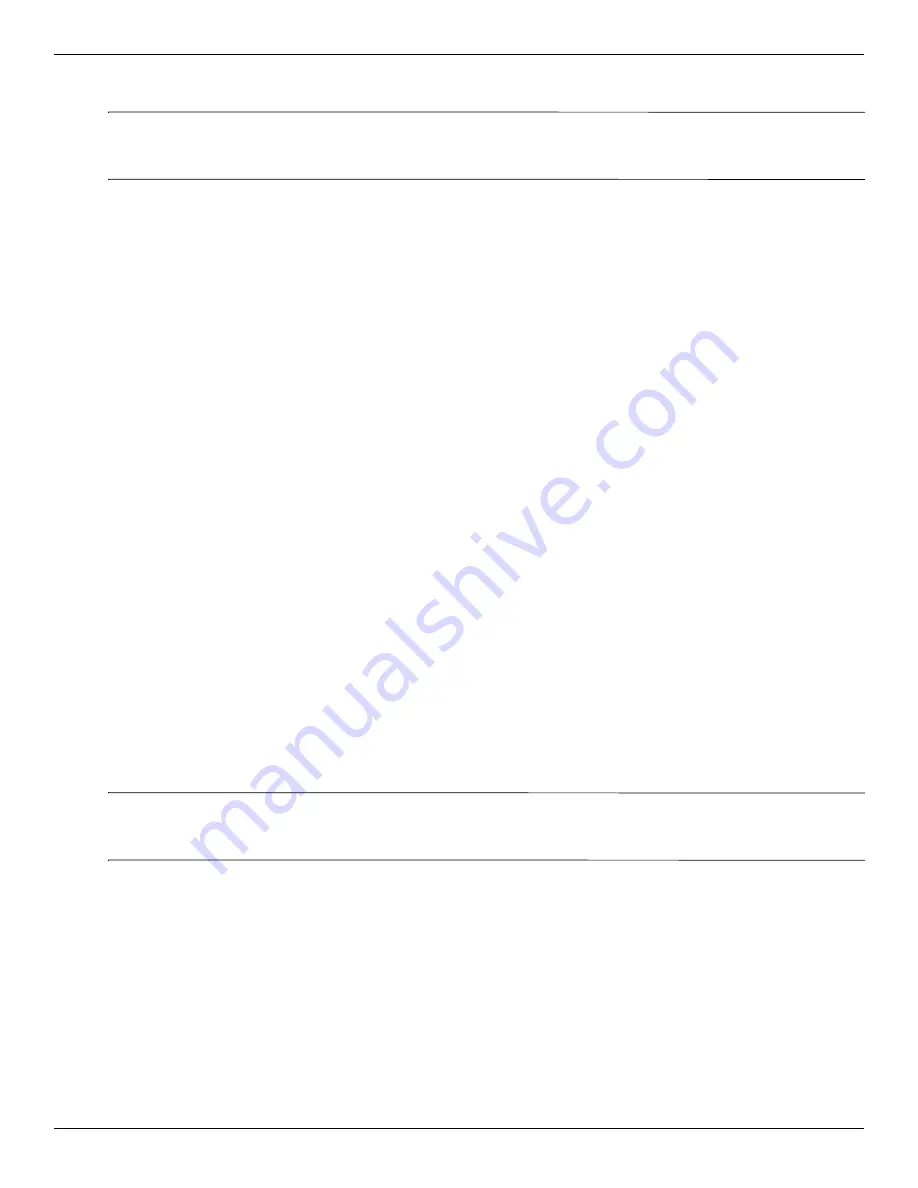
Backup and recovery
Maintenance and Service Guide
8–5
Recovering from the dedicated recovery partition (select models only)
✎
Computers with an SSD may not have a recovery partition. If the computer does not have a recovery partition,
you will not be able to recover using this procedure. Recovery discs have been included for computers that do
not have a partition. Use these discs to recover your operating system and software.
On some models, you can perform a recovery from the partition on the hard drive, accessed by pressing either the
Start
button or
f11
. This restores the computer to its factory condition.
To restore the system from the partition, follow these steps:
1. Access Recovery Manager in either of the following ways:
Select
Start > All Programs > Recovery Manager > Recovery Manager
.
– or –
Turn on or restart the computer, and then press esc while the “Press the ESC key for Startup Menu” message is
displayed at the bottom of the screen. Then, press f11 while the “Press <F11> for recovery” message is
displayed on the screen.
2. Click
System Recovery
in the Recovery Manager window.
3. Follow the on-screen instructions.
Backup and recovery in Windows XP
Overview
To protect your information, use the Windows Backup utility (select models only) to back up files and folders or
create recovery points. In case of system failure, you can use the backup files to restore your computer.
Windows provides the following options:
■
Backing up individual files and folders
■
Backing up all files and folders
■
Scheduling automatic backups
■
Creating recovery points
■
Recovering information
✎
For detailed instructions, perform a search for these topics in Help and Support.
In case of system instability, HP recommends that you print the recovery procedures and save them for later use.
Backing up your information
Recovery after a system failure is as complete as your most current backup. You should create your initial backup
immediately after software setup. As you add new software and data files, you should continue to back up your
system on a regular basis to maintain a reasonably current backup.
You can back up individual files or folders to an optional external hard drive or to a network drive.
Note the following when backing up:
■
Store personal files in the My Documents folder, and back it up periodically.
■
Back up templates stored in their associated programs.
Summary of Contents for 311-1025NR - Mini - Netbook
Page 2: ......
Page 8: ...vii Maintenance and Service Guide Contents ...
Page 14: ...1 6 Maintenance and Service Guide Product description ...
Page 26: ...3 2 Maintenance and Service Guide Illustrated parts catalog Computer major components ...
Page 86: ...4 46 Maintenance and Service Guide Removal and replacement procedures ...
Page 100: ...6 10 Maintenance and Service Guide Specifications ...
Page 122: ...8 8 Maintenance and Service Guide Backup and recovery ...