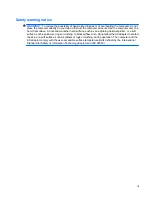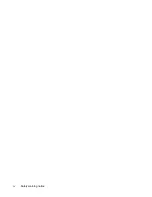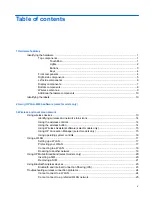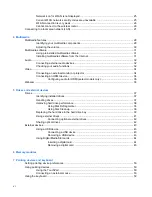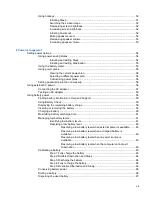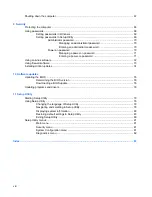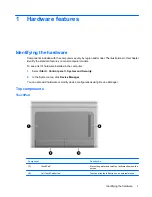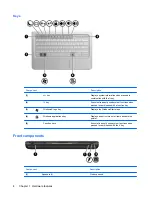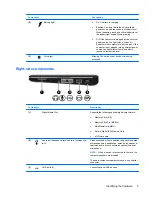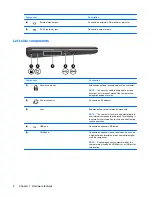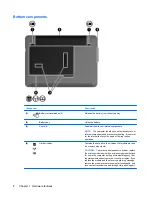Reviews:
No comments
Related manuals for 311-1025NR - Mini - Netbook

Toughbook CF-18 Series
Brand: Panasonic Pages: 32

PB50EF Series
Brand: XMG Pages: 38

M190S World Warrior
Brand: EUROCOM Pages: 149

CANDY C300
Brand: UNYKAch Pages: 2

AMILO Xi Series
Brand: Fujitsu Siemens Computers Pages: 96

CQ58-200
Brand: HP Pages: 80

Compaq tc4400
Brand: HP Pages: 39

Compaq Presario CQ72
Brand: HP Pages: 132

Compaq Presario CQ61
Brand: HP Pages: 137

Compaq tc4400
Brand: HP Pages: 95

EliteBook Folio 9470m
Brand: HP Pages: 38

Dv3-1075us - Pavilion Entertainment - Turion X2 2.1 GHz
Brand: HP Pages: 114

EliteBook 2570p
Brand: HP Pages: 4

Compaq Presario CQ57
Brand: HP Pages: 117

Compaq Presario CQ71
Brand: HP Pages: 144

Compaq Presario CQ62
Brand: HP Pages: 146

Compaq tc4400
Brand: HP Pages: 219

Compaq Presario CQ60
Brand: HP Pages: 138