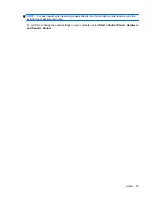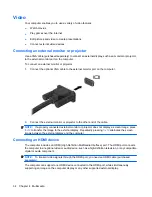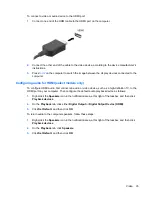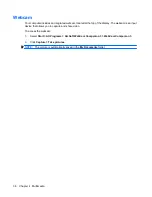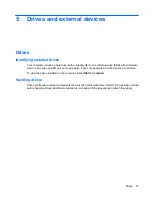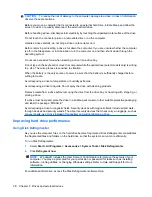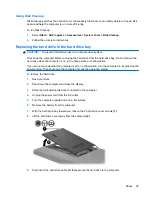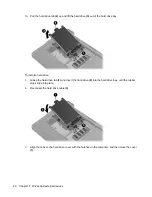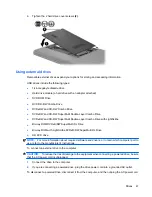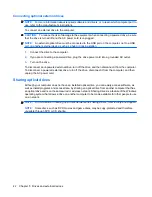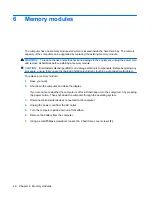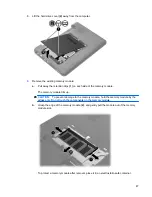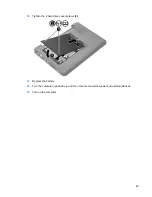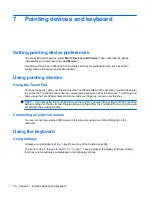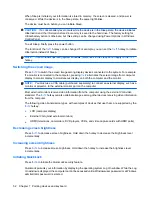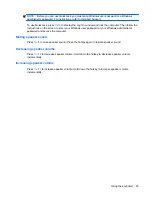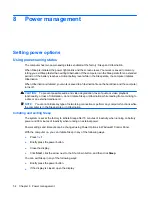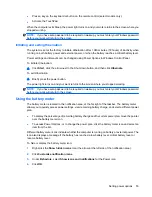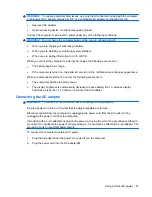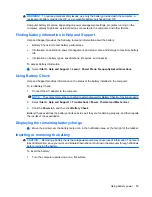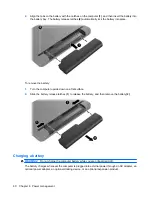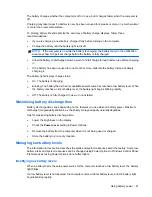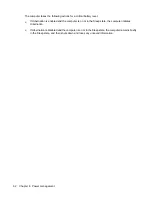8.
Lift the hard drive cover
(2)
away from the computer.
9.
Remove the existing memory module:
a.
Pull away the retention clips
(1)
on each side of the memory module.
The memory module tilts up.
CAUTION:
To prevent damage to the memory module, hold the memory module by the
edges only. Do not touch the components on the memory module.
b.
Grasp the edge of the memory module
(2)
, and gently pull the module out of the memory
module slot.
To protect a memory module after removal, place it in an electrostatic-safe container.
47