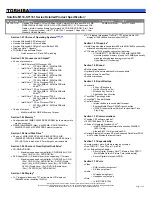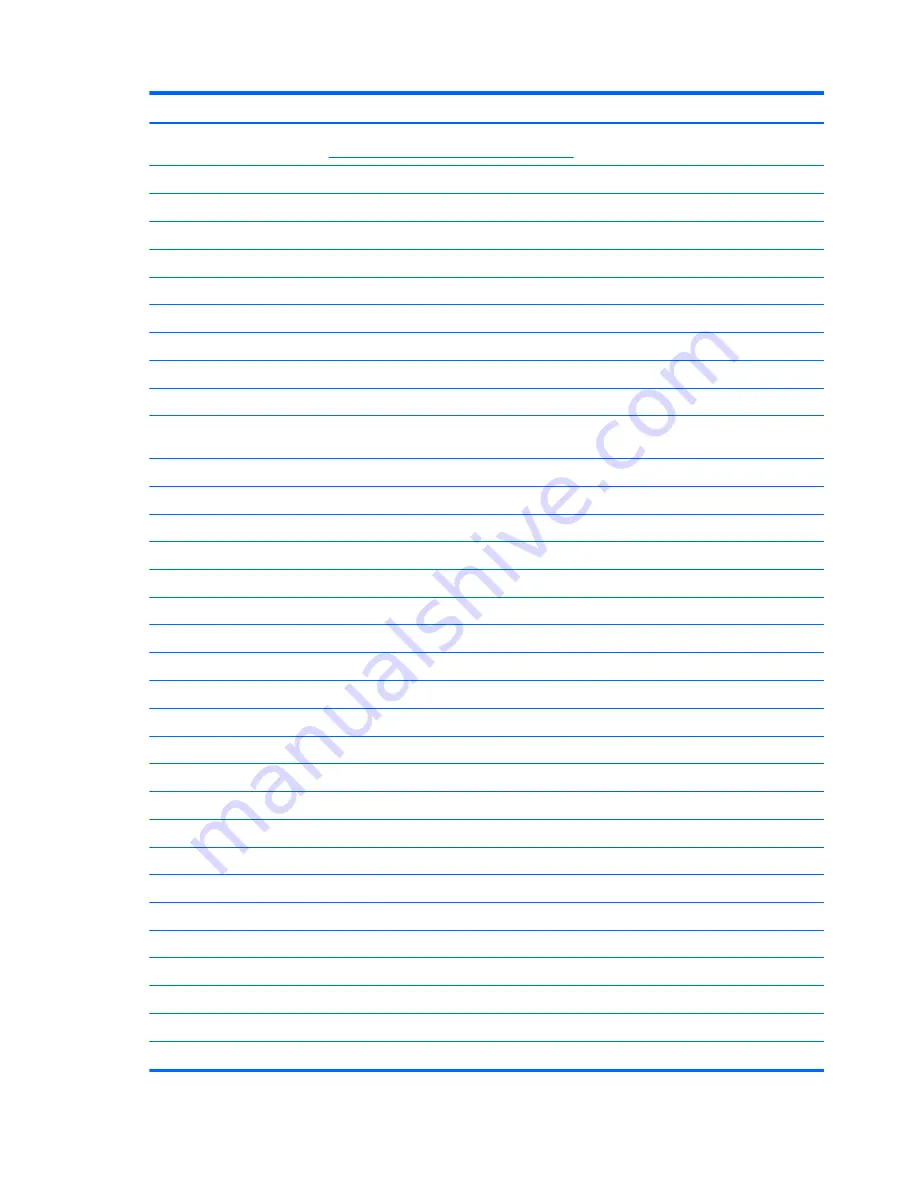
Item
Component
Spare part number
(1)
Display assembly
: The display assembly is spared at the subcomponent level only. For display assembly spare
part information, see
Display assembly subcomponents on page 20
.
(2)
Keyboard
in charcoal finish (includes keyboard cable):
For use in HP 3115m models:
●
For use in Canada
659500-121
●
For use in Latin America
659500-161
●
For use in the United States
659500-001
For use in HP 3125 models:
●
For use in Canada
699028-DB1
●
For use in Latin America
699028-161
●
For use in the United States
699028-001
(3)
Top cover
in charcoal finish (includes power button board and cable and TouchPad
and TouchPad cable):
659513-001
(4)
Speakers
(includes cables)
659508-001
(5)
TouchPad button board
(includes cable)
664993-001
(6)
System board
(includes processor and replacement thermal material):
For use in HP 3115m models:
●
AMD E450 processor and WWAN capability
659512-001
●
AMD E450 processor without WWAN capability
659511-001
●
AMD E300 processor and WWAN capability
659510-001
●
AMD E300 processor without WWAN capability
659509-001
For use in HP 3125 models:
●
AMD E2-2000 processor without WWAN capability and without Windows 8
702958-001
●
AMD E2-2000 processor without WWAN capability with Windows 8 Standard
702958-501
●
AMD E2-2000 processor without WWAN capability with Windows 8 Professional
702958-601
●
AMD E1-1500 processor without Windows 8
702960-001
●
AMD E1-1500 processor with Windows 8 Standard
702960-501
●
AMD E1-1500 processor with Windows 8 Professional
702960-601
(7)
Power connector cable
(includes bracket)
664995-001
(8)
Heat sink
(includes replacement thermal material)
664999-001
(9)
Fan
665000-001
(10)
Base enclosure
(includes battery release latch)
659496-001
(11)
RTC battery:
For use only on computer models with WWAN compatibility
664994-001
For use only on computer models without WWAN compatibility
599516-001
18
Chapter 3 Illustrated parts catalog