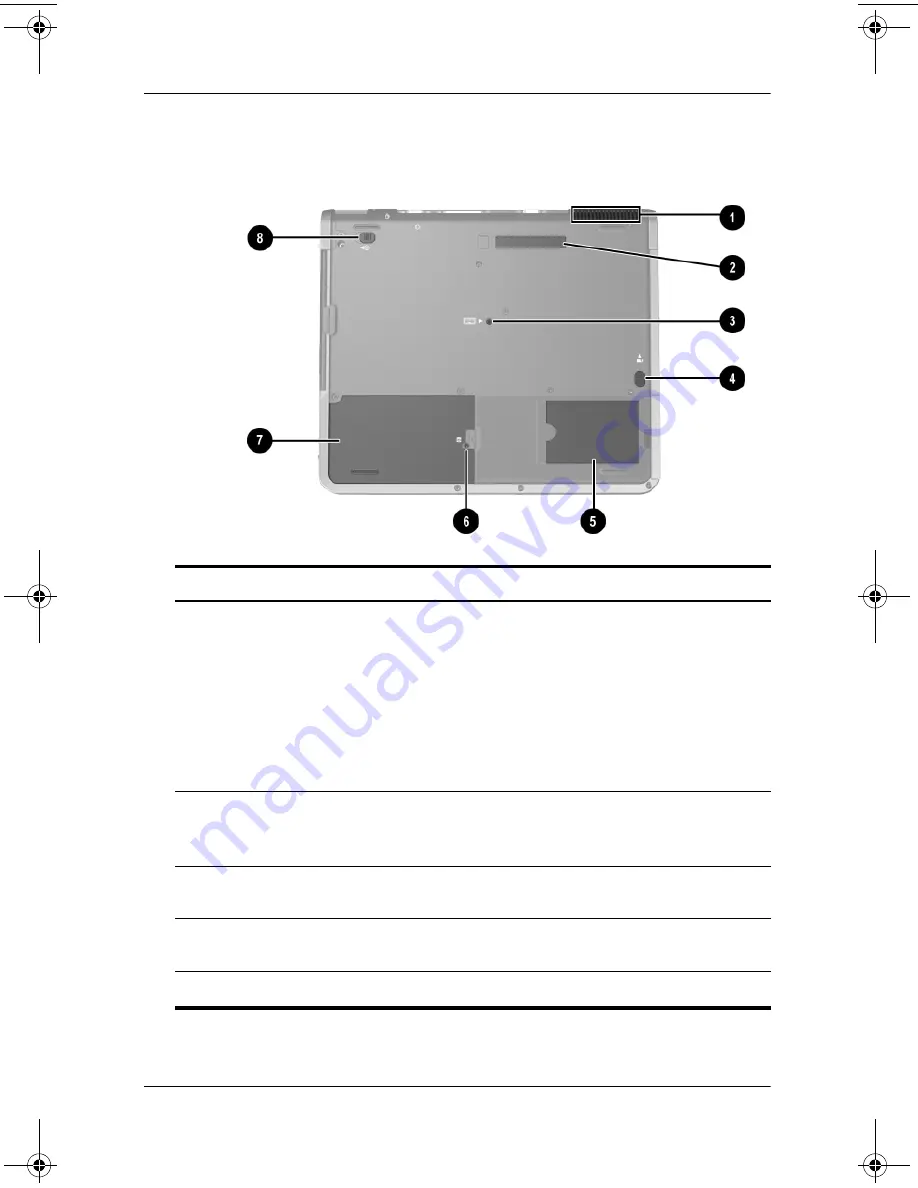
3–14
Startup Guide
Notebook Features
Bottom Components
Component
Description
1
Intake Vent
Provides airflow to cool internal
components.
Ä
To prevent overheating, do
not obstruct vents. Using the
notebook on a soft surface,
such as a pillow, blanket, rug,
or thick clothing may block
airflow.
2
Docking connector
Connects the notebook to an optional
Port Replicator or an Advanced Port
Replicator.
3
Keyboard access screw
Allows you to remove the keyboard in
order to access system memory.
4
Battery bay release latch
Releases the primary battery pack
from the battery bay.
5
Business card holder
Holds a standard size business card.
(Continued)
333953-001.book Page 14 Monday, July 14, 2003 2:40 PM








































