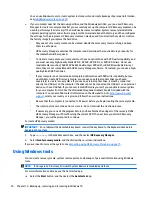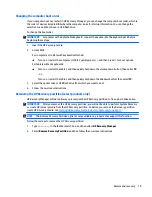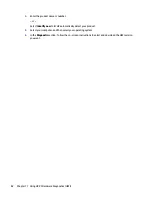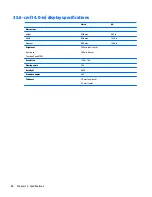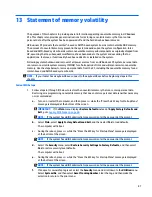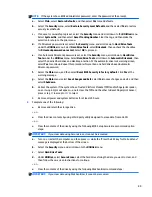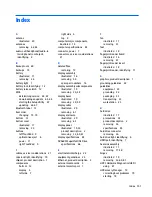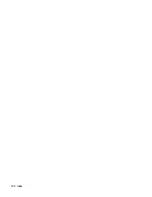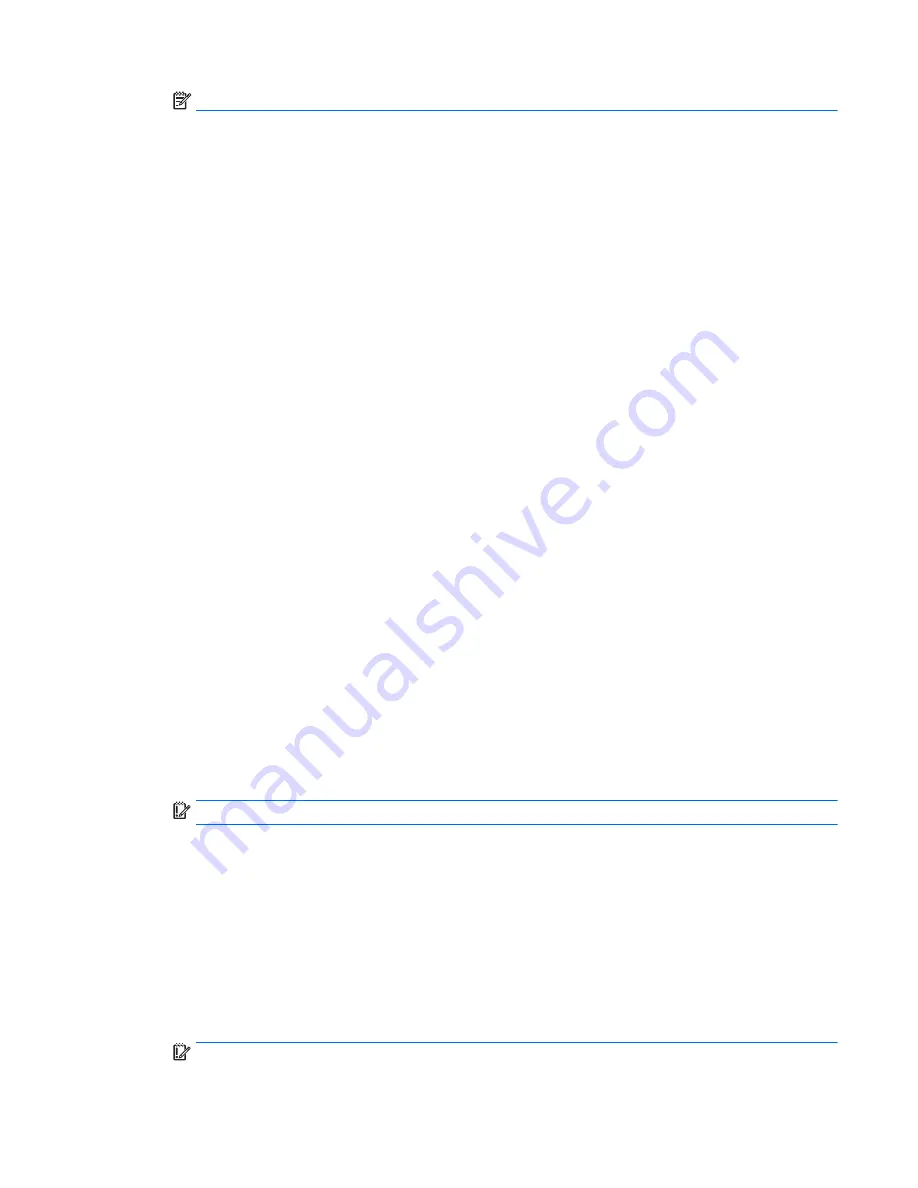
NOTE:
If the system has a BIOS administrator password, enter the password at the prompt.
a.
Select Main, select Restore Defaults, and then select Yes to load defaults.
b.
Select the Security menu, select Restore Security Level Defaults, and then select Yes to restore
security level defaults.
c.
If an asset or ownership tag is set, select the Security menu and scroll down to the Utilities menu.
Select System IDs, and then select Asset Tracking Number. Clear the tag, and then make the
selection to return to the prior menu.
d.
If a DriveLock password is set, select the Security menu, and scroll down to Hard Drive Tools
under the Utilities menu. Select Hard Drive Tools, select DriveLock, then uncheck the checkbox
for DriveLock password on restart. Select OK to proceed.
e.
If an Automatic DriveLock password is set, select the Security menu, scroll down to Hard Drive
Tools under the Utilities menu. Select Hard Drive Tools, scroll down to Automatic DriveLock, then
select the desired hard drive and disable protection. At the automatic drive lock warning screen,
select Yes to continue. Repeat this procedure if more than one hard drive has an Automatic
DriveLock password.
f.
Select the Main menu, and then select Reset BIOS Security to factory default. Click Yes at the
warning message.
g.
Select the Main menu, select Save Changes and Exit, select Yes to save changes and exit, and then
select Shutdown.
h.
Reboot the system. If the system has a Trusted Platform Module (TPM) and/or fingerprint reader,
one or two prompts will appear—one to clear the TPM and the other to Reset Fingerprint Sensor;
press or tap
F1
to accept or
F2
to reject.
i.
Remove all power and system batteries for at least 24 hours.
2.
Complete one of the following:
●
Remove and retain the storage drive.
– or –
●
Clear the drive contents by using a third party utility designed to erase data from an SSD.
– or –
●
Clear the contents of the drive by using the following BIOS Setup Secure Erase command option
steps:
IMPORTANT:
If you clear data using Secure Erase, it cannot be recovered.
a.
Turn on or restart the computer, and then press
esc
while the "Press the ESC key for Startup Menu"
message is displayed at the bottom of the screen.
b.
Select the Security menu and scroll down to the Utilities menu.
c.
Select Hard Drive Tools.
d.
Under Utilities, select Secure Erase, select the hard drive storing the data you want to clear, and
then follow the on-screen instructions to continue.
– or –
●
Clear the contents of the drive by using the following Disk Sanitizer command steps:
IMPORTANT:
If you clear data using Disk Sanitizer, it cannot be recovered.
89
Summary of Contents for 340 G3
Page 1: ...HP 340 G3 Notebook HP 346 G3 Notebook HP 348 G3 Notebook Maintenance and Service Guide ...
Page 4: ...iv Safety warning notice ...
Page 22: ...14 Chapter 2 External component identification ...
Page 36: ...28 Chapter 5 Removal and replacement procedures for Customer Self Repair parts ...
Page 54: ...46 Chapter 6 Removal and replacement procedures for Authorized Service Provider parts ...
Page 88: ...80 Chapter 10 Backing up restoring and recovering in Windows 10 ...
Page 106: ...98 Chapter 14 Power cord set requirements ...
Page 108: ...100 Chapter 15 Recycling ...
Page 112: ...104 Index ...