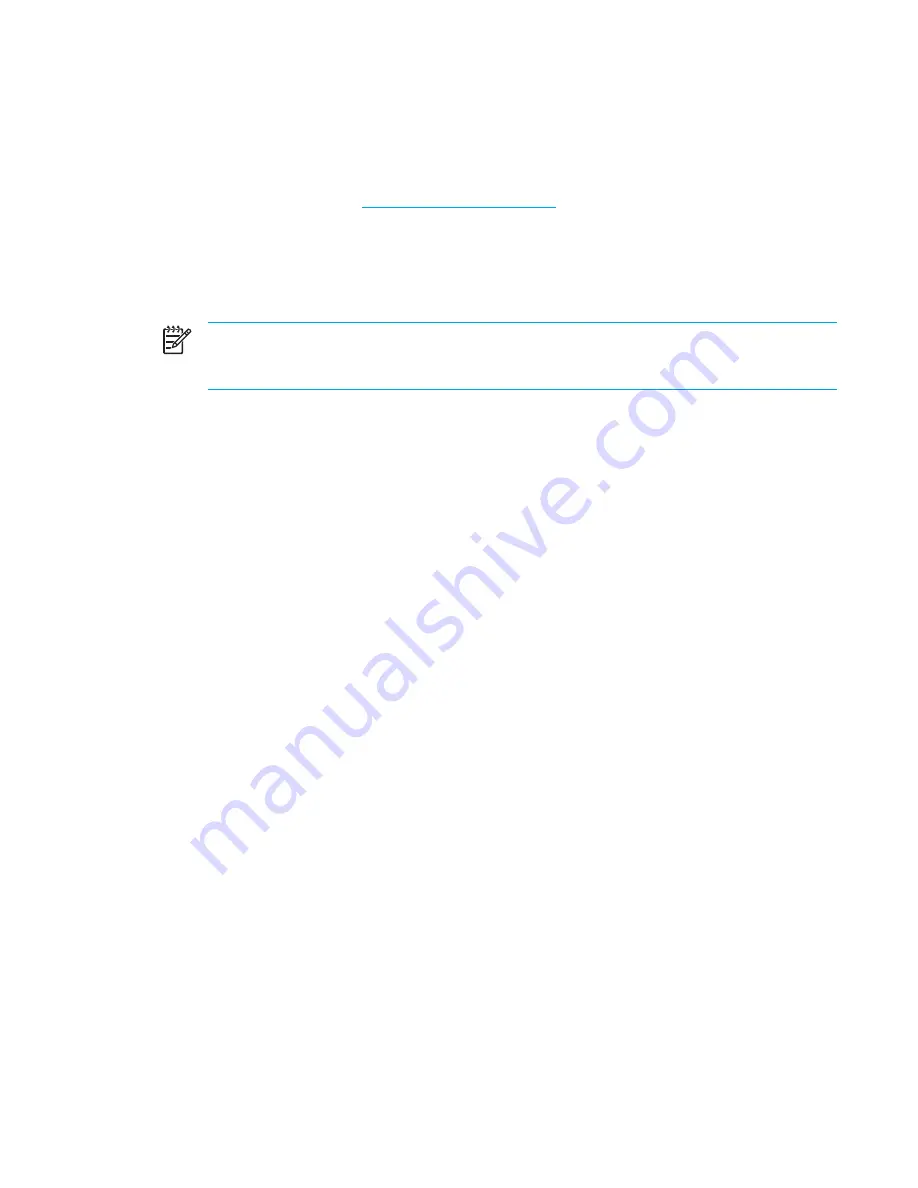
Connecting to a WLAN in your home
To connect to your WLAN:
1.
Be sure that the 802.11 wireless device is on. If it is on, the wireless light is on. If the wireless
light is off, turn on the wireless device. For information about turning on and turning off a
wireless device, refer to “
Wireless device status states
.”
2.
Be sure that your router is correctly installed and configured. For instructions, refer to your
router user guide.
3.
Use the Wireless Network Connection feature of Microsoft Windows XP to connect the
computer to the WLAN.
NOTE
Functional range for subsequent WLAN connections will vary, depending on the
computer WLAN implementation, router manufacturer, and interference from walls and other
electronic devices.
For more information about connecting to a WLAN in your home:
●
Refer to information from your ISP and the user guide included with your wireless router and
other WLAN equipment.
●
Access the information and Web site links provided in the Help and Support Center.
Connecting to a public WLAN
Contact your ISP or search the Web for a list of public WLANs near you. Web sites that list public
WLANs include Cisco Hotspot Locator, Hotspotlist, and Geektools.
When you are within range of a public WLAN, a Wireless Network Connection interactive message is
displayed at the bottom of the computer screen. Check with each public WLAN location for cost and
connection requirements.
Using wireless security features
When you set up your home WLAN or access an existing public WLAN, be sure that security
features are protecting the WLAN. If you do not enable security on your WLAN, an unauthorized
wireless user can access your information and use your Internet connection without your knowledge.
The most common security levels are Wi-Fi Protected Access (WPA)-Personal and Wired Equivalent
Privacy (WEP). In addition to enabling WPA-Personal or WEP security encryption on the router, you
may want to use one or more of the following security measures:
●
Change the default network name (SSID) and password.
●
Use a firewall.
●
Set security on your Web browser.
●
Enable MAC address filtering on the router.
ENWW
802.11 wireless devices (select models only)
117
Summary of Contents for 397381-001
Page 1: ...Notebook PC User Guide ...
Page 10: ...x ENWW ...
Page 38: ...28 Chapter 2 TouchPad and Keyboard ENWW ...
Page 93: ...3 Replace the battery compartment cover ENWW Multimedia Hardware 83 ...
Page 132: ...122 Chapter 9 Wireless Select Models Only ENWW ...
Page 158: ...148 Chapter 12 Setup Utility ENWW ...
Page 170: ...160 Chapter 13 Software Updates and Recovery ENWW ...
Page 182: ...172 Chapter 15 Troubleshooting ENWW ...
Page 190: ...180 Index ENWW ...
Page 191: ......
Page 192: ......
















































