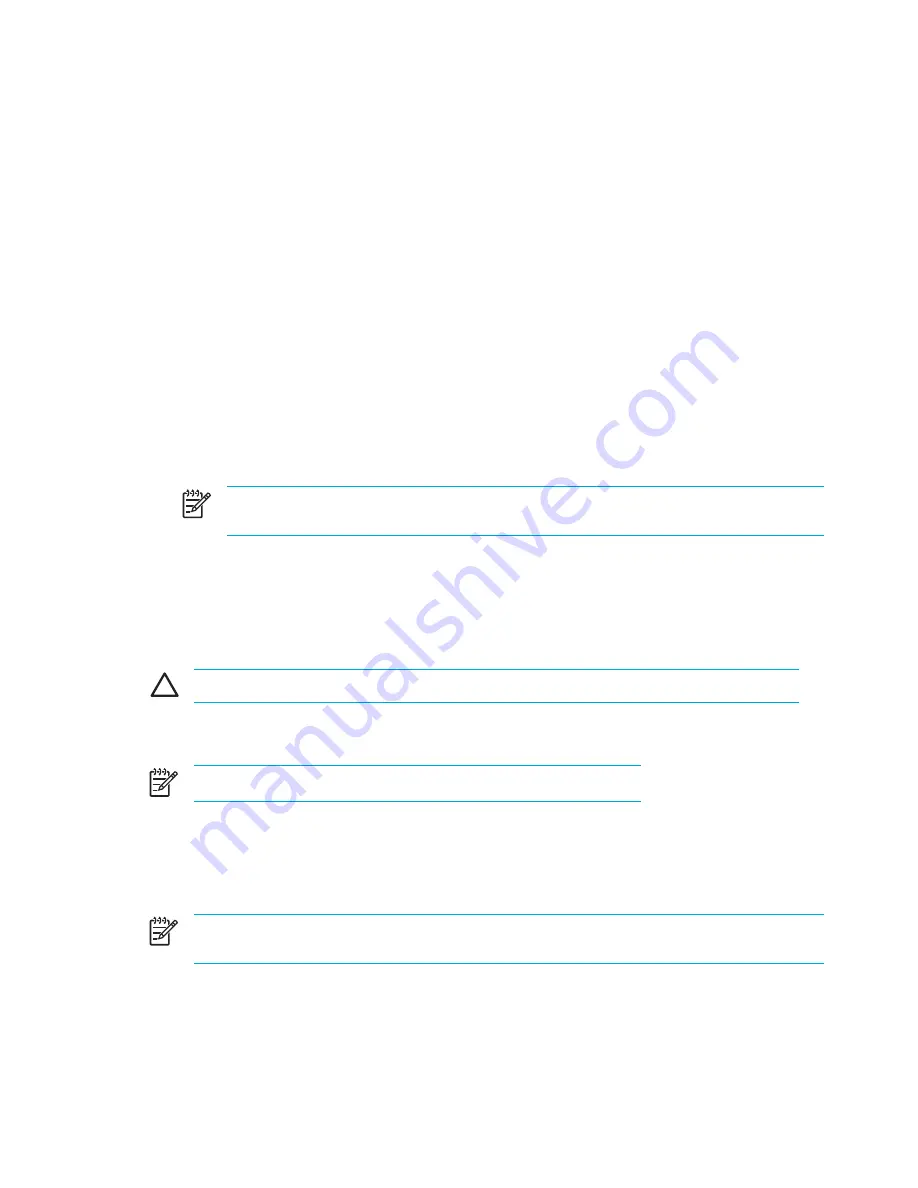
Switch the screen image (fn+f4)
Press
fn+f4
to switch the screen image among display devices connected to the system. For
example, if a monitor is connected to the computer, each time you press
fn+f4
the image switches
among the computer display, the monitor display, and a simultaneous display on both the computer
and the monitor.
Most external monitors receive video information from the computer using the external VGA video
standard. The
fn+f4
hotkey can also toggle images among other devices receiving video information
from the computer, such as S-Video.
The following video transmission types, with examples of devices that use them, are supported by
the
fn+f4
hotkey:
●
LCD (computer display)
●
External VGA (most external monitors)
●
S-Video (televisions, camcorders, VCRs, and video capture cards with S-Video-in jacks, on
select models)
●
Composite video (televisions, camcorders, VCRs, and video capture cards with composite-
video-in jacks)
NOTE
Composite video devices can be connected to the system only by using an
optional expansion product.
Initiate standby (fn+f5)
Press
fn+f5
to initiate standby.
When standby is initiated, your information is stored in random access memory (RAM), the screen is
cleared, and power is conserved. While the computer is in standby, the power light blinks.
CAUTION
To reduce the risk of information loss, save your work before initiating standby.
The computer must be turned on before you initiate standby. If the computer is in hibernation, you
must restore from hibernation before you can initiate standby.
NOTE
To restore from hibernation, briefly press the power button.
To resume from standby, briefly press the power button, use the TouchPad, press any key on the
keyboard, or press the Media button, DVD button, or a TouchPad button.
The function of the
fn+f5
hotkey can be changed. For example, you can set the
fn+f5
hotkey to
initiate hibernation instead of standby.
NOTE
In all Windows operating system windows, references to the
sleep button
apply to the
fn+f5
hotkey.
22
Chapter 2 TouchPad and Keyboard
ENWW
Summary of Contents for 397381-001
Page 1: ...Notebook PC User Guide ...
Page 10: ...x ENWW ...
Page 38: ...28 Chapter 2 TouchPad and Keyboard ENWW ...
Page 93: ...3 Replace the battery compartment cover ENWW Multimedia Hardware 83 ...
Page 132: ...122 Chapter 9 Wireless Select Models Only ENWW ...
Page 158: ...148 Chapter 12 Setup Utility ENWW ...
Page 170: ...160 Chapter 13 Software Updates and Recovery ENWW ...
Page 182: ...172 Chapter 15 Troubleshooting ENWW ...
Page 190: ...180 Index ENWW ...
Page 191: ......
Page 192: ......
















































