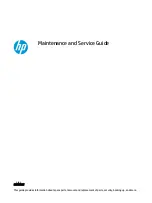Reviews:
No comments
Related manuals for 470 17 inch G9 Notebook PC

Aspire 4320
Brand: Acer Pages: 113

Aspire 4240 Series
Brand: Acer Pages: 13

Aspire 4315
Brand: Acer Pages: 106

Aspire 3000 Series
Brand: Acer Pages: 123

Aspire 4743
Brand: Acer Pages: 320

Aspire 1360 Series
Brand: Acer Pages: 104

Aspire 3810T Series
Brand: Acer Pages: 100

Aspire 3050
Brand: Acer Pages: 157

Aspire 3000 Series
Brand: Acer Pages: 84

Aspire 3000 Series
Brand: Acer Pages: 80

Aspire One AOP531h
Brand: Acer Pages: 12

StepNote XT Series
Brand: Everex Pages: 4

X-BOOK 15CL76
Brand: bto Pages: 226

Lifebook i-4187
Brand: Fujitsu Pages: 96

LifeBook i Series
Brand: Fujitsu Pages: 36

LIFEBOOK E5411
Brand: Fujitsu Pages: 2

LIFEBOOK E5412
Brand: Fujitsu Pages: 2

LIFEBOOK E4411
Brand: Fujitsu Pages: 93