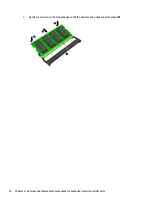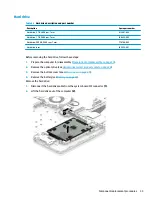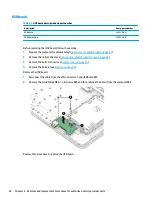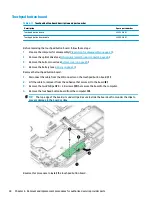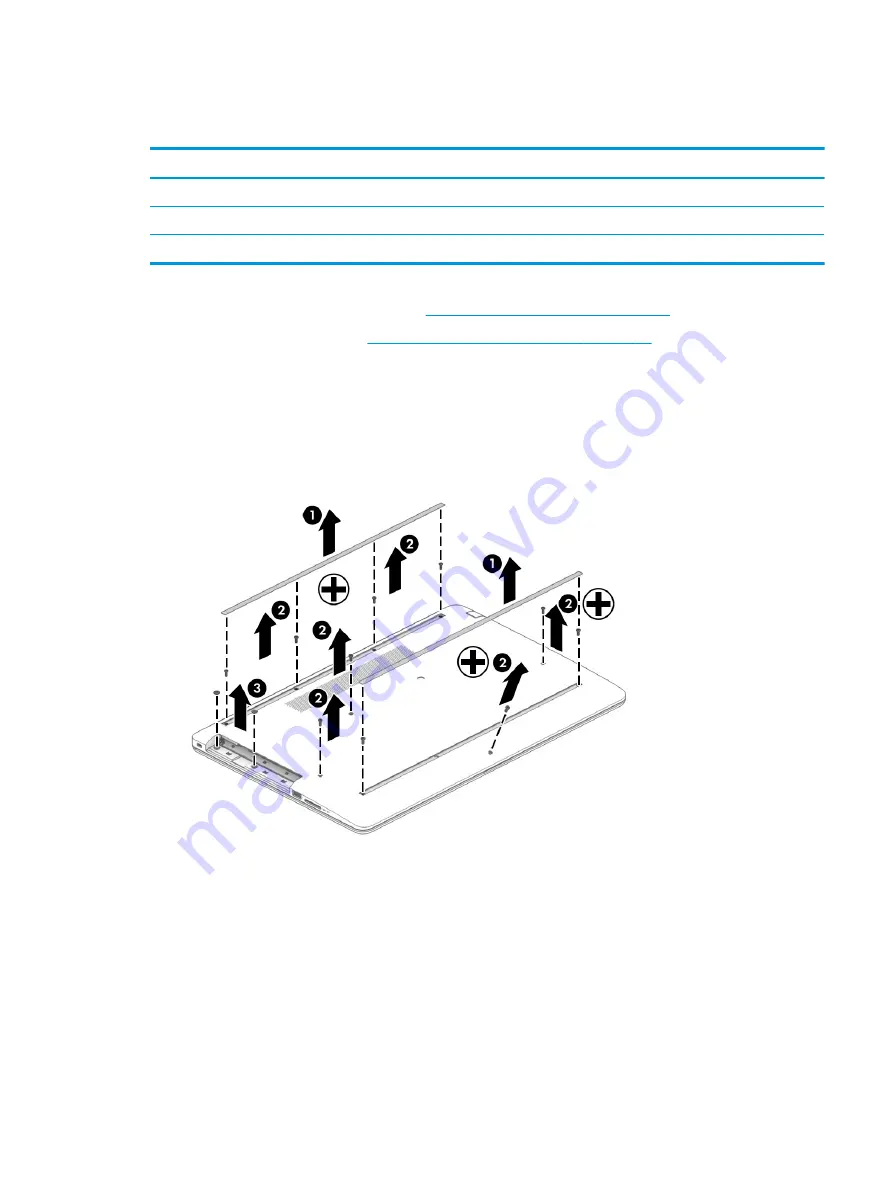
Bottom cover
Table 6-1
Bottom cover description and part number
Description
Spare part number
Bottom cover for use in models with an optical drive
L83726-001
Bottom cover for use in models without an optical drive
L83725-001
Computer feet (front and rear)
L83731-001
1.
Prepare the computer for disassembly (
Preparation for disassembly on page 25
).
2.
Remove the optical drive (see
Optical drive (select products only) on page 26
Remove the bottom cover:
1.
Peel the rubber feet off the bottom of the computer (1).
2.
Remove the 10 Phillips M2.5 × 6.0 screws (2).
3.
(Optical drive models only) Remove the two Phillips broad head M2.0 × 2.0 screws (3) from the optical
drive bay.
Component replacement procedures
29
Summary of Contents for 470 G7
Page 1: ...HP 470 G7 Notebook PC Maintenance and Service Guide ...
Page 4: ...iv Important Notice about Customer Self Repair Parts ...
Page 6: ...vi Safety warning notice ...
Page 10: ...13 Recycling 86 Index 87 x ...
Page 42: ...32 Chapter 6 Removal and replacement procedures for authorized service provider parts ...