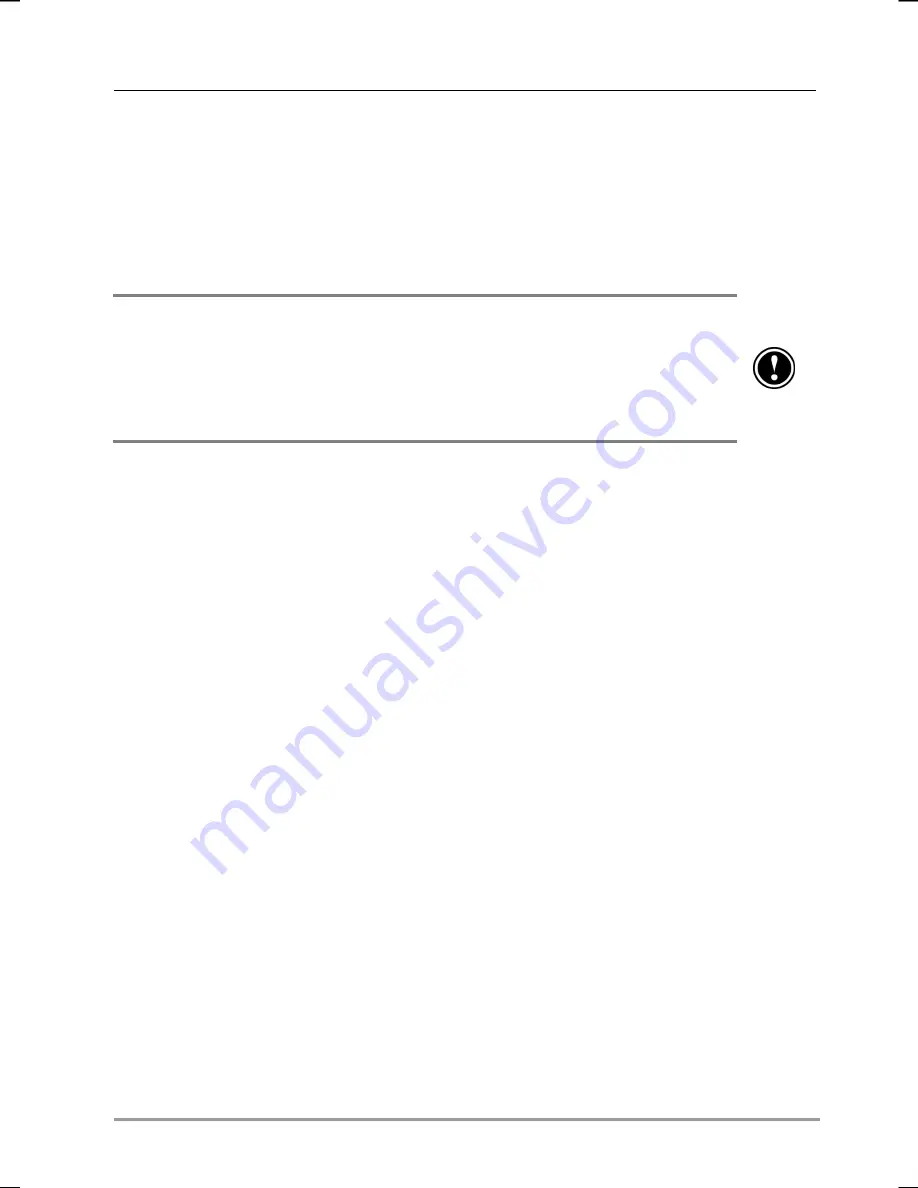
Chapter 6
|
Configuring and Optimizing Your hp Jornada
|
85
6. On
the
Restore
tab, select
Restore all files
, and then tap
Restore Now
.
7. In the file list, tap the name of a backup file you want to restore.
8. Remove the CompactFlash card (if installed), and reset your hp
Jornada. See “Resetting Your hp Jornada” in chapter 9.
When you restore data, your hp Jornada must have the same regional settings
that it had when you completed the backup; otherwise, you will not be able to
restore the files. To change regional settings, on the
Start
menu, tap
Settings
,
and then tap the
Regional Settings
icon on the
System
tab. Select your
region from the drop-down list.
Using hp emergency backup
When you enable hp emergency backup, your PIM databases and/or e-
mail messages are automatically saved to the hp safe store folder. The
backup file is protected even if your hp Jornada loses power or if you reset
the factory defaults. You do not need to carry a removable storage card or
connect to your desktop PC to back up and restore the file.
For hp emergency backup to function, you must ensure that there is enough
free memory in the hp safe store folder to save your backup file. If you
save other files and programs in the hp safe store folder, you may not
have enough room for your backup file.
To back up data using hp emergency backup
1. On
the
Start
menu, tap
Settings
.
2. On
the
System
tab, tap the hp emergency backup icon.
3. Select
the
Enable emergency backup
check box.
4. Enter a password for the backup file. You must enter a password.
5. Select the check boxes for the databases you want to back up.
6. Tap
OK
.
The databases you selected will be backed up automatically each time you
make changes. While hp emergency backup is activated, the hp backup
icon is displayed in the Command bar.










































