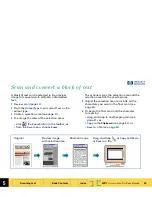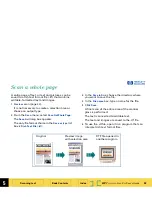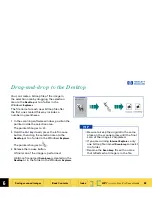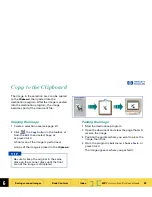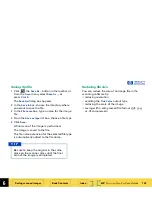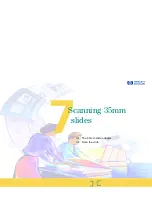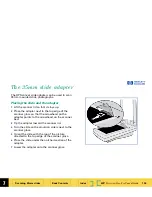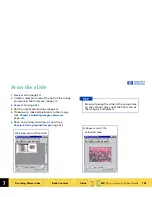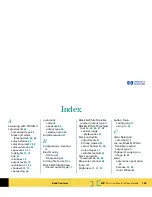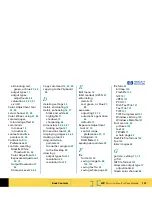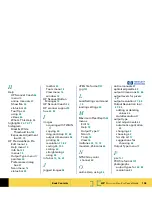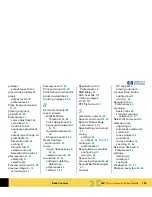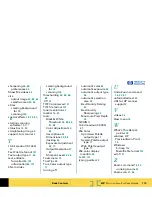7
Scanning 35mm slides
Book Contents
Index
➮
➮
HP
PrecisionScan Pro
User’s Guide
104
The 35mm slide adapter
The HP ScanJet slide adapter can be used to scan
35mm mounted slide photographs.
Placing the slide and the adapter
1
Lift the scanner lid so that it stays up.
2
Place the adapter next to the top edge of the
scanner glass so that the arrowhead on the
adapter points to the arrowhead on the scanner
bed.
3
Tip the adapter toward the scanner lid.
4
Turn the slide so the emulsion side is next to the
scanner glass.
5
Orient the slide with the top of the picture
directed to the top edge of the scanner glass.
6
Place the slide under the notched section of the
adapter.
7
Lower the adapter onto the scanner glass.