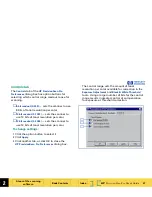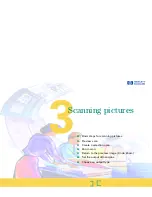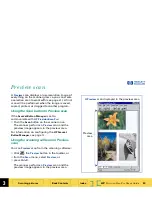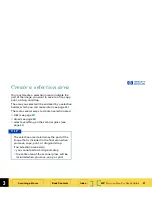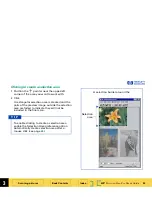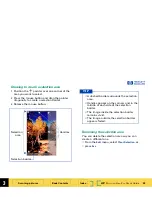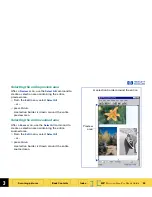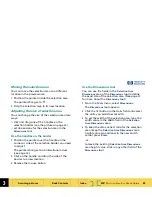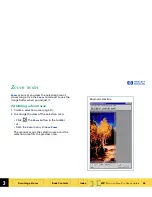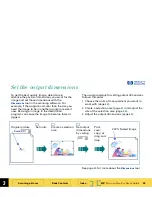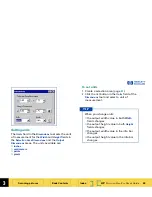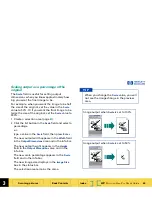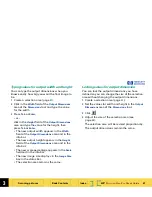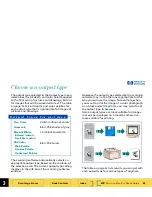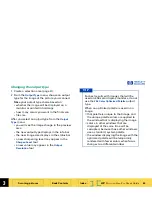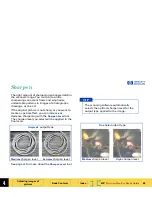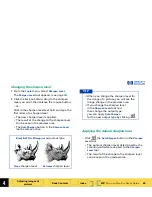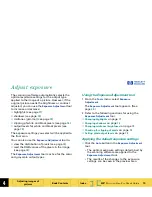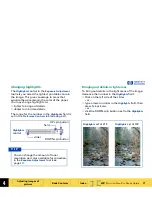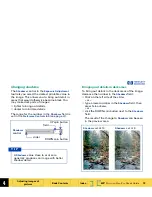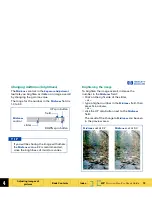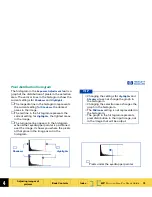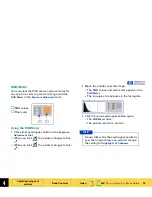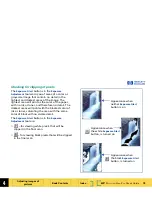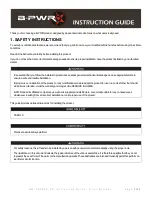3
HP
PrecisionScan Pro
User’s Guide
61
Scanning pictures
Book Contents
Index
➮
➮
Typing values for output width and height
You can type the output dimensions when you
know exactly how big you want the final image to
be.
1
Create a selection area (page
51
).
2
Click in the
Width
field of the
Output Dimensions
area of the
Dimensions
tool and type the value
for the width
3
Press
Tab
or
Enter
,
– or –
click in the
Height
field of the
Output Dimensions
area and type the value for the height, then
press
Tab
or
Enter
.
•
The new output width appears in the
Width
field of the
Output Dimensions
area and in the
info bar.
•
The new output height appears in the
Height
field of the
Output Dimensions
area and in the
info bar.
•
The new scale percentage appears in the
Scale
field and in the info bar.
•
The new image size displays in the
Image Size
box in the status bar.
•
The selection area remains the same.
Locking values for output dimension
You can lock the output dimensions you have
defined so you can change the size of the selection
area without changing the output dimensions.
1
Create a selection area (page
51
).
2
Set the values for width and height in the
Output
Dimensions
area of the
Dimensions
tool.
3
Click .
4
Adjust the size of the selection area (see
page
55
).
The selection area will be resized proportionally.
The output dimensions remain the same.