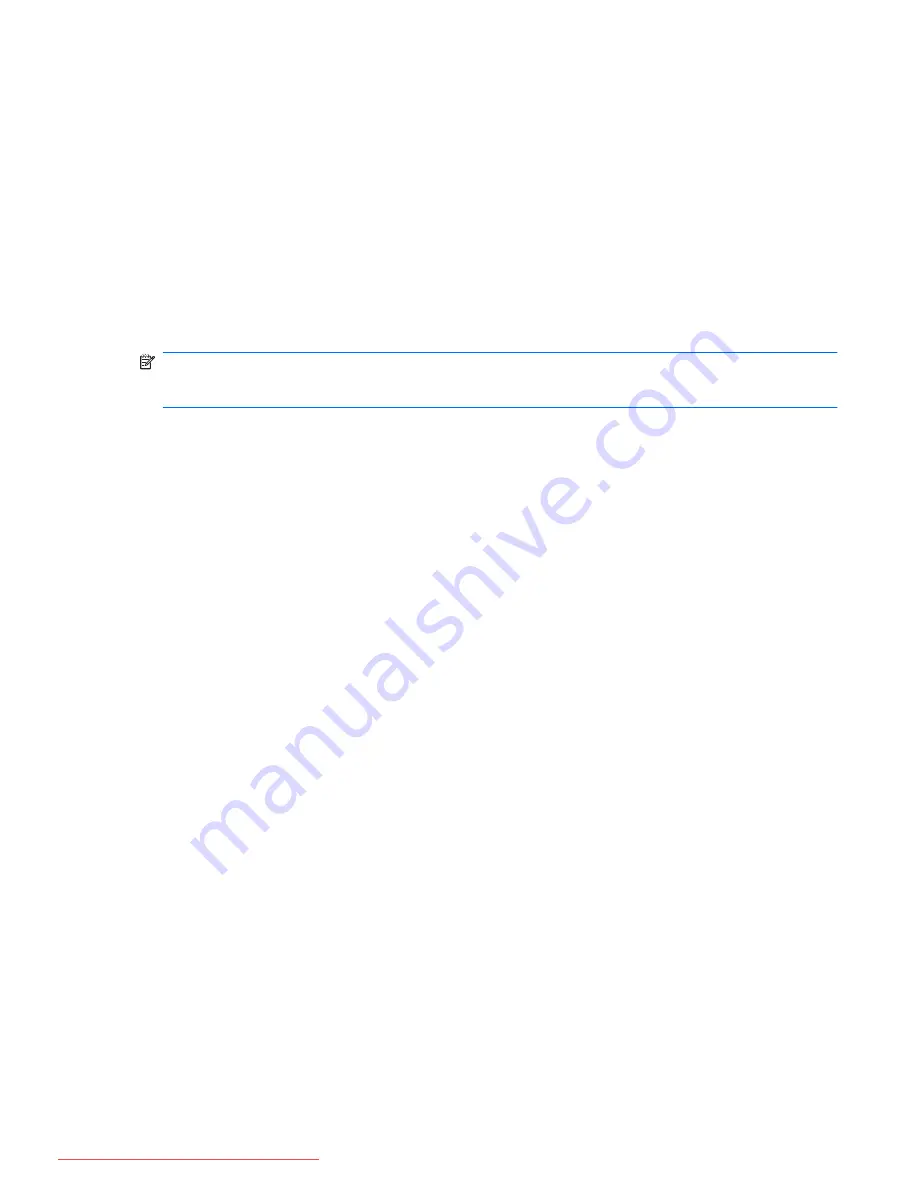
– or –
1.
Insert the media disc, such as an audio CD, into the optical drive.
An AutoPlay dialog box opens.
2.
Click a multimedia task from the list of tasks.
Installing multimedia software from a disc
1.
Insert the disc into the optical drive.
2.
When the installation wizard opens, follow the on-screen instructions.
3.
Restart the computer if prompted to do so.
NOTE:
For information about using software included with the computer, refer to the software
manufacturer's instructions. These instructions may be provided on disc, as online Help files, or on
the software manufacturer's Web site.
Multimedia software
43
Downloaded from LpManual.com Manuals
















































