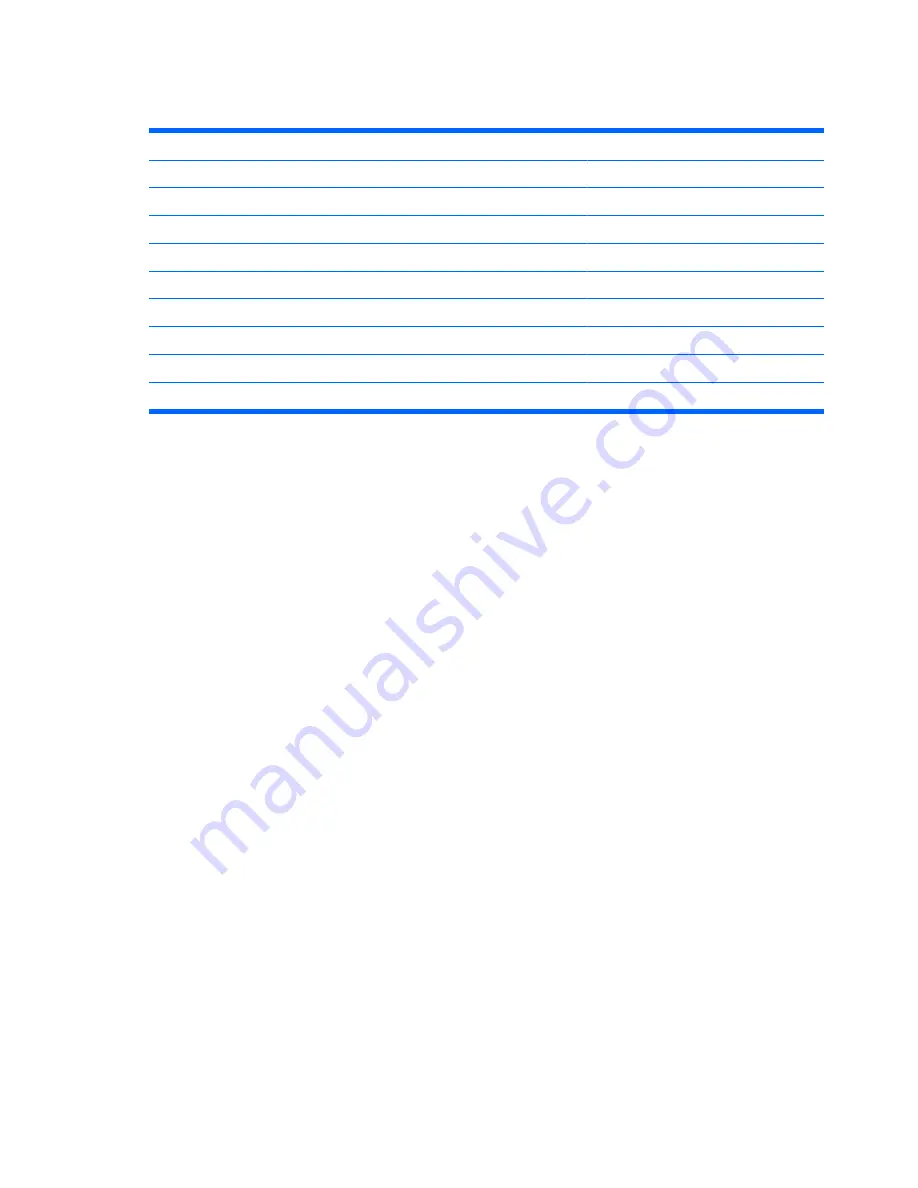
Operating environment
Factor
Metric
U.S.
Temperature
Operating (writing to optical disc)
5°C to 35°C
41°F to 95°F
Nonoperating
-20°C to 60°C
-4°F to 140°F
Relative humidity
(noncondensing)
Operating
10% to 90%
10% to 90%
Nonoperating
5% to 95%
5% to 95%
Maximum altitude
(unpressurized)
Operating
-15 m to 3,048 m
-50 ft to 10,000 ft
Nonoperating
-15 m to 12,192 m
-50 ft to 40,000 ft
50
Chapter 9 Specifications
Summary of Contents for 649932-001
Page 1: ...Getting Started HP Notebook ...
Page 4: ...iv Safety warning notice ...
Page 14: ...Front Component Description Speakers Produce sound 8 Chapter 2 Getting to know your computer ...
Page 25: ...5 Keyboard and pointing devices Using the keyboard Using pointing devices 19 ...
Page 59: ......




































