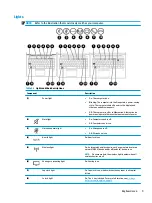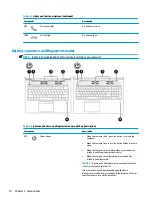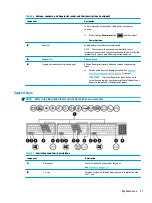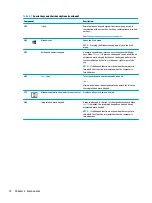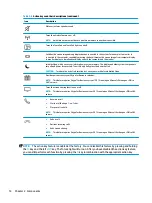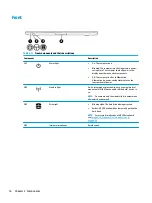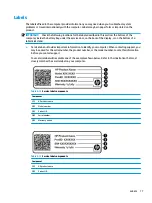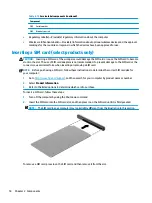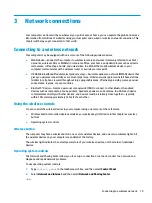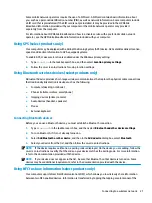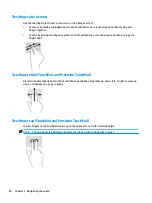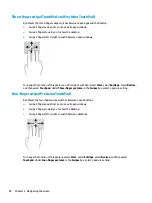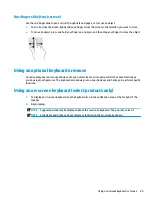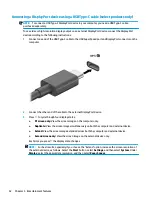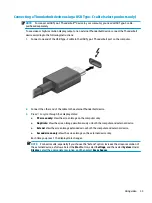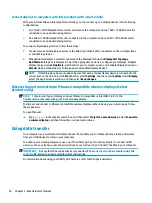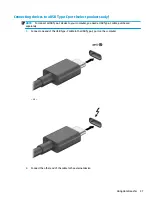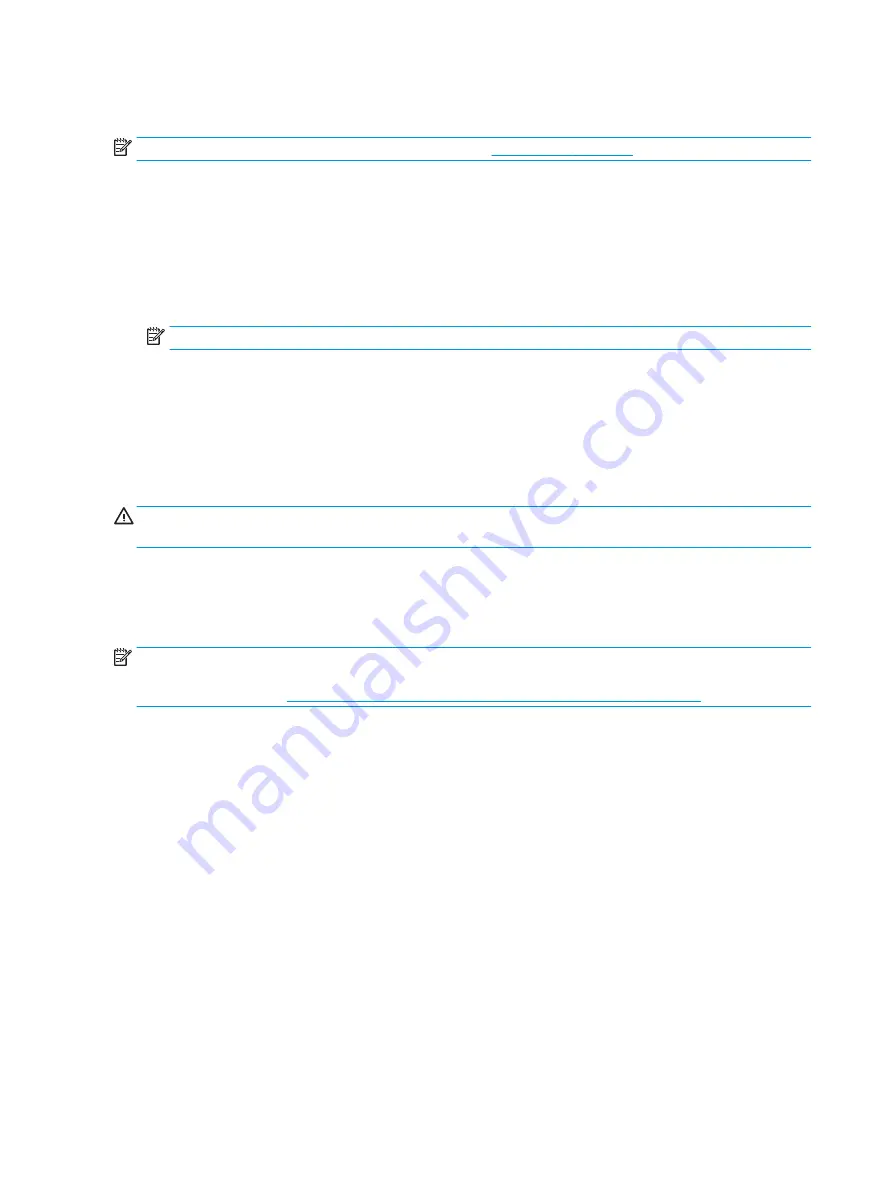
computer with the antenna of your phone or other device. With NFC and supported apps, you can share
websites, transfer contact information, transfer payments, and print on NFC-enabled printers.
NOTE:
To locate the tapping area on your computer, see
Sharing
1.
Confirm that the NFC function is enabled.
a.
Type
wireless
in the taskbar search box, and then select Turn wireless devices on or off.
b.
Confirm that the selection for NFC is On.
2.
Tap the NFC tapping area with an NFC-enabled device. You may hear a sound when the devices connect.
NOTE:
To find the location of the antenna on the other NFC device, refer to your device instructions.
3.
Follow any on-screen instructions to continue.
Connecting to a wired network
Select products may allow wired connections: local area network (LAN) and modem connection. A LAN
connection uses a network cable and is much faster than a modem, which uses a telephone cable. Both cables
are sold separately.
WARNING!
To reduce the risk of electric shock, fire, or damage to the equipment, do not plug a modem
cable or telephone cable into an RJ-45 (network) jack.
Connecting to a local area network (LAN) (select products only)
Use a LAN connection if you want to connect the computer directly to a router in your home (instead of
working wirelessly), or if you want to connect to an existing network at your office.
NOTE:
A feature called HP LAN-Wireless Protection may be enabled on your computer. It closes your
wireless (Wi-Fi) or WWAN connection when you connect directly to a LAN. For more information about HP LAN-
Wireless Protection, see
Using HP LAN-Wireless Protection (select products only) on page 23
If there is no RJ-45 port on the computer, connecting to a LAN requires an 8-pin, RJ-45 network cable or an
optional docking device or expansion product.
To connect the network cable, follow these steps:
1.
Plug the network cable into the network jack (1) on the computer or on an optional docking device or
expansion product.
22
Chapter 3 Network connections