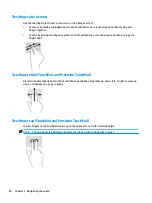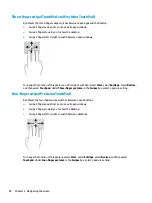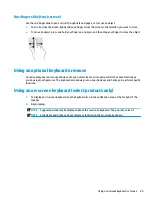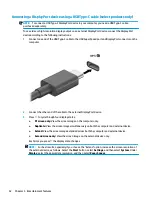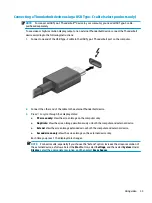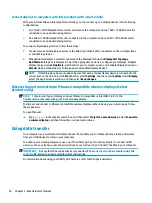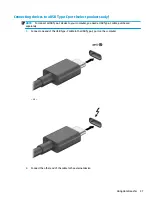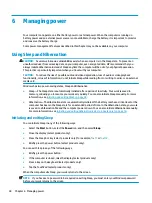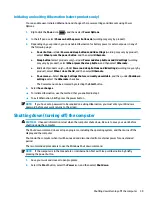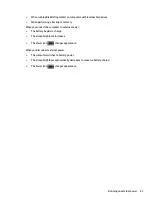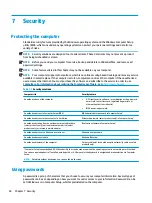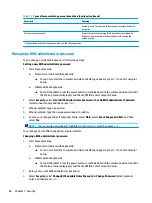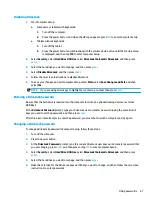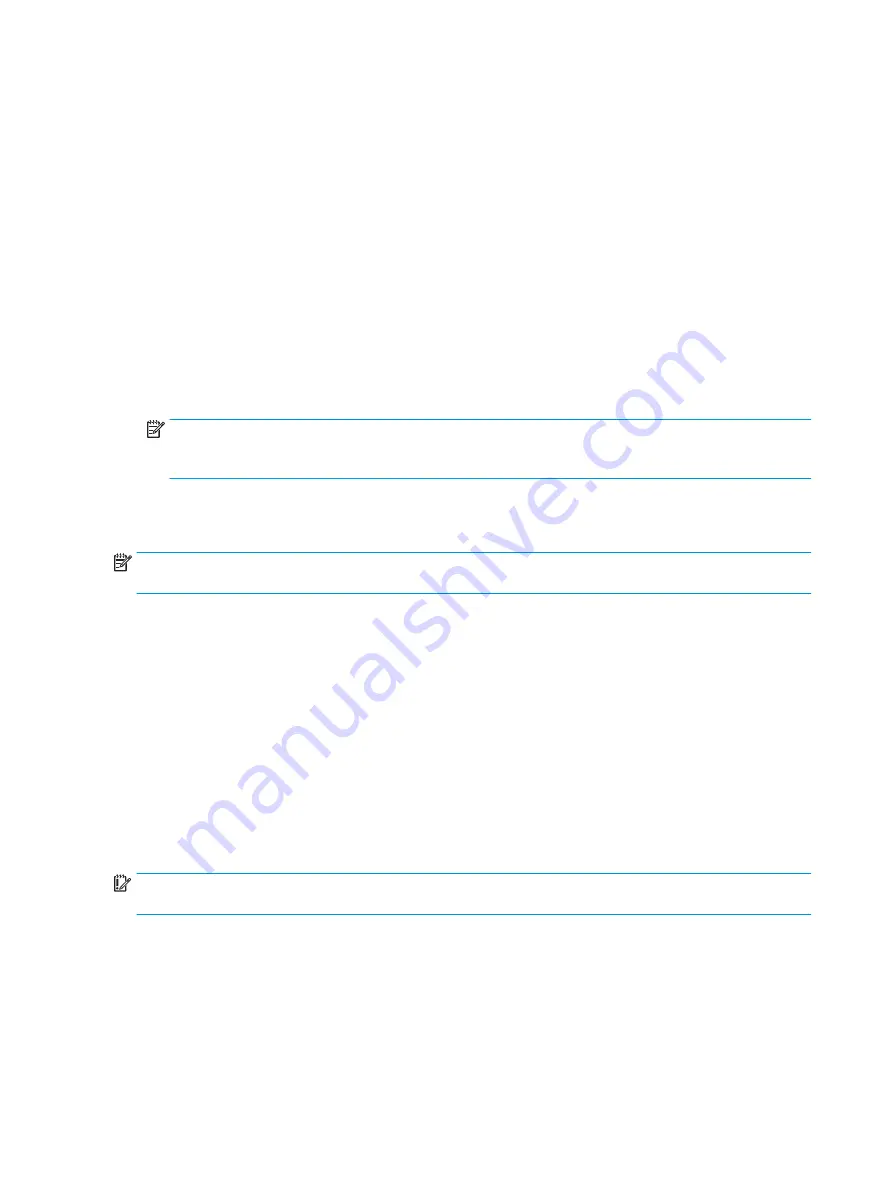
Connect displays to computers with Intel graphics (with a built-in hub)
With your internal hub and Intel graphics controller, you can connect up to 3 display devices in the following
configurations:
●
Two 1920 × 1200 DisplayPort monitors connected to the computer and one 1920 × 1200 VGA monitor
connected to an optional docking station
●
One 2560 × 1600 DisplayPort monitor connected to the computer and one 1920 × 1200 VGA monitor
connected to an optional docking station
To set up multiple display devices, follow these steps:
1.
Connect your external display devices to the VGA port or DisplayPort connectors on the computer base
or the docking station.
2.
When Windows detects a monitor connected to the DisplayPort hub, the DisplayPort Topology
Notification dialog box is displayed. Select the appropriate options to configure your displays. Multiple
display choices include Duplicate, which mirrors your computer screen on all enabled display devices, or
Extend, which extends the screen image across all enabled display devices.
NOTE:
If this dialog box does not appear, be sure that each external display device is connected to the
correct port on the hub. Select the Start button, select Settings, and then select System. Under Display,
select the appropriate resolution, and then select Keep changes.
Discovering and connecting to Miracast-compatible wireless displays (select
products only)
NOTE:
To learn what type of display you have (Miracast-compatible or Intel WiDi), refer to the
documentation that came with your TV or secondary display.
To discover and connect to Miracast-compatible wireless displays without leaving your current apps, follow
the steps below.
To open Miracast:
▲
Type
project
in the taskbar search box, and then select Project to a second screen. Select Connect to
a wireless display, and then follow the on-screen instructions.
Using data transfer
Your computer is a powerful entertainment device that enables you to transfer photos, videos, and movies
from your USB devices to view on your computer.
To enhance your viewing enjoyment, use one of the USB Type-C ports on the computer to connect a USB
device, such as a cell phone, camera, activity tracker, or smartwatch, and transfer the files to your computer.
IMPORTANT:
Be sure that the external device is connected to the correct port on the computer, using the
correct cable. Follow the device manufacturer's instructions.
For information about using your USB Type-C features, refer to HP Support Assistant.
36
Chapter 5 Entertainment features