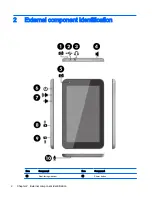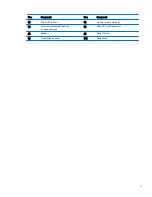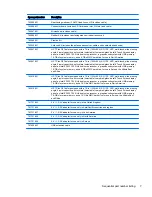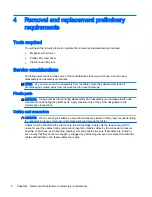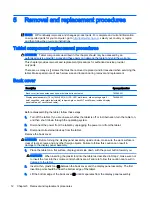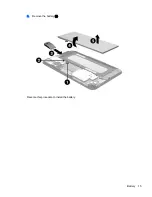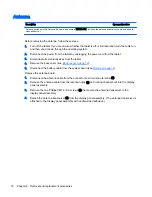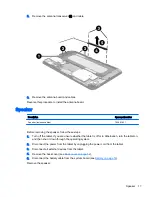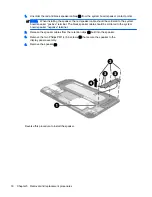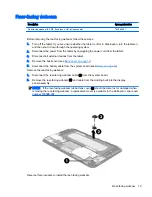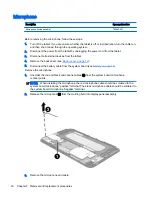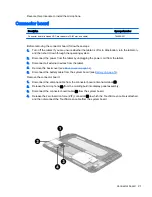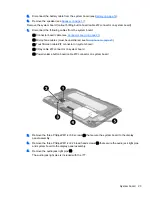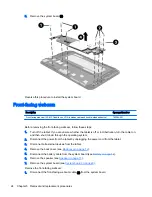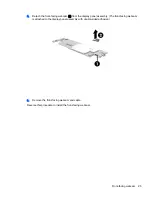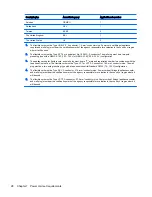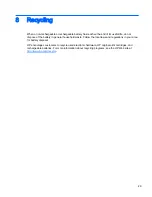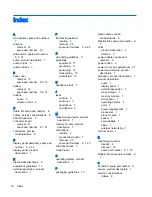Reviews:
No comments
Related manuals for 7 Plus G2

VP111
Brand: V@luePad Pages: 27

PRO Q8
Brand: Odys Pages: 1

MD7081
Brand: F&U Pages: 12

PVT-e2
Brand: Vestax Pages: 12

NID-1051
Brand: Naxa Pages: 23

Touch Tablet
Brand: Atari Pages: 24

TAQ-10172
Brand: Denver Pages: 14

PowerTab MID708
Brand: Manta Pages: 164

FT7
Brand: C Spire Wireless Pages: 43

FOUR.3
Brand: Tab Pages: 53

SummaSketch II Plus
Brand: IBM Pages: 23

FY18
Brand: Sony Pages: 15

CFT-004 C5m
Brand: Motion Pages: 9

TF-MID1006
Brand: Telefunken Pages: 70

TD 190
Brand: THORENS Pages: 9

TD 148 A
Brand: THORENS Pages: 40

PM-9906
Brand: Sherwood Pages: 47

2QRK
Brand: ZEEPAD Pages: 13