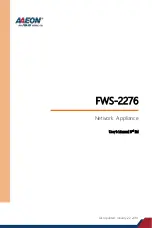24
Step4
Use the Telnet command to log in to the firewall.
Logging to the firewall through a web browser
The A-F1000-E supports web-based network management, which allows you to manage and maintain
the firewall in a more user-friendly way.
Your A-F1000-E firewall was delivered with the default web logging information. You can use this default
information to log in to the web page of your firewall. The default web logging information includes:
•
User name: admin
•
Password: admin
•
IP address: 192.168.0.1/24
Follow these steps to log in to your firewall through a web browser:
Step1
Connect a cable to the A-F1000-E.
Connect the Ethernet interface GigabitEthernet 0/0 of the A-F1000-E to a PC by using a network cable.
Step2
Configure an IP address for the PC, ensuring the PC and the A-F1000-E can ping each other.
Set the IP address to any one but 192.168.0.1 within the range of 192.168.0.0/24. For example, set the
address to 192.168.0.2.
Step3
Launch the web browser and input the login information.
Launch the web browser on the PC. Type
192.168.0.1
in the address bar and press
Enter
. The login dialog
box appears, as shown in
. In this dialog box, enter your user name (admin), password (admin),
verify code and click
Login
.
Figure 24
Web login dialog box
Then, the web interface of the A-F1000-E firewall appears.
Performing basic settings for the firewall
This section describes the fast configuration by using the basic configuration wizard. For more
information about how to configure the protocols and features for the A-F1000-E firewall, see the
configuration guides for the firewall.
NOTE:
The web interfaces may vary by the software version.