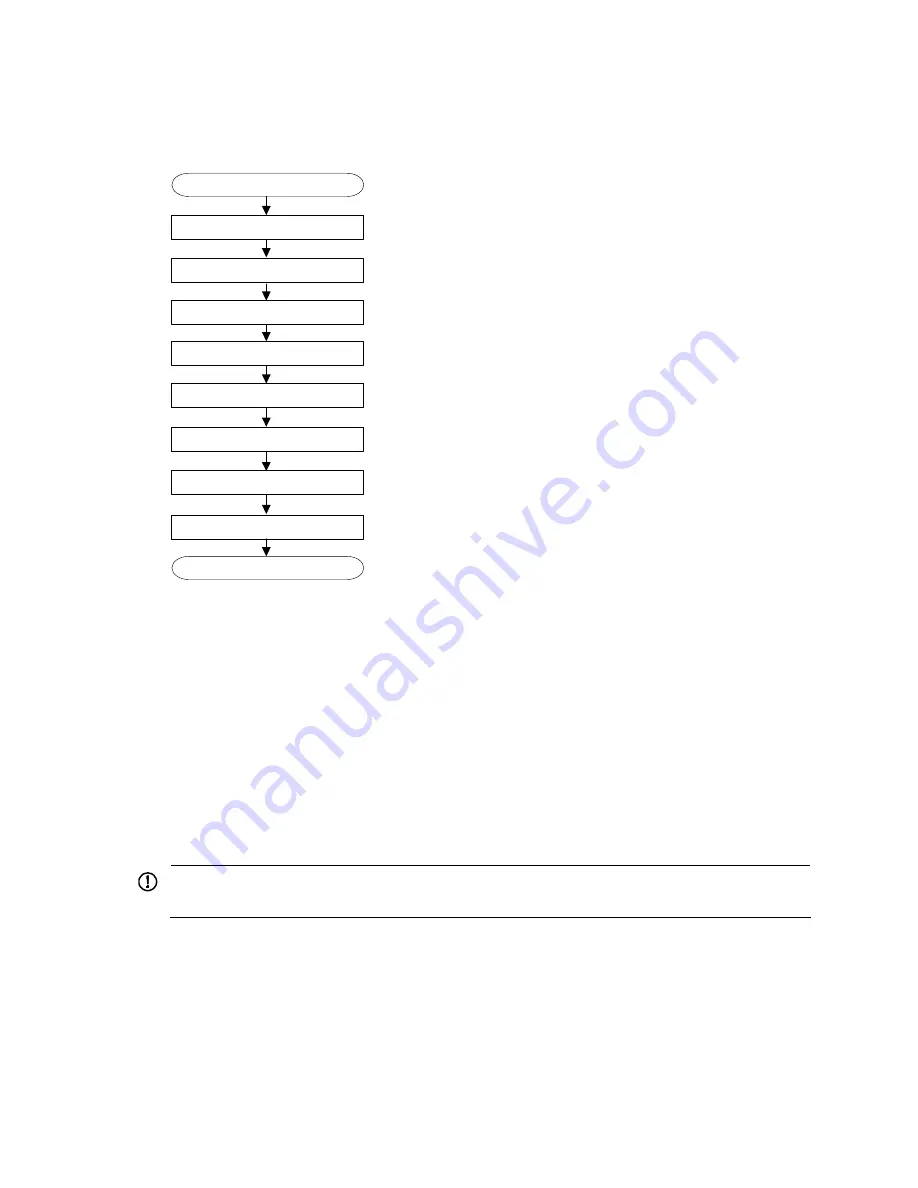
15
Installation flow
Figure 12
HP A-F5000 firewall installation flow
Start
Ground the firewall
Install an MPU/interface module
Connect Ethernet cables
Install the firewall to a 19 inch rack
End
Install a fan tray
Install a CF card
Connect a power cord
Install a power supply
Check before installation
Follow these steps to prepare for installing an HP A-F5000 firewall:
•
Make sure that you have read “
Preparing for installation
” carefully and the installation site meets all
the requirements.
•
Prepare a 19-inch rack.
•
Make sure that the rack is sturdy and securely grounded and has enough space for mounting the
firewall.
•
Make sure that there is no debris inside or around the rack.
•
Move the firewall to a place near the rack.
IMPORTANT:
To mount multiple devices in the rack, mount the heavier equipment at a lower position.
Installing the firewall in a 19-inch rack
To install an A-F5000 to a rack, you need mounting brackets and rack shelves.
Installing cage nuts to the rack
Follow these steps to install cage nuts to the rack:



































