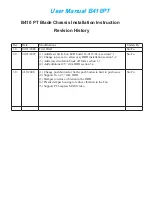125
NOTE:
With this feature enabled:
•
If you have no input at the command line prompt and the system outputs system information such as
logs, the system will not display the command line prompt after the output.
•
If the system outputs system information when you are typing interactive information (not YES/NO for
confirmation), the system will not redisplay the prompt information but a line break after the output and
then display what you have typed.
Checking command-line errors
If a command contains syntax errors, the CLI reports error information.
lists some common
command line errors.
Table 15
Common command line errors
Error information
Cause
% Unrecognized command found at '^' position. The command was not found.
% Incomplete command found at '^' position.
Incomplete command
% Ambiguous command found at '^' position.
Ambiguous command
Too many parameters
Too many parameters
% Wrong parameter found at '^' position.
Wrong parameters
Using command history
The CLI automatically saves the commands recently used in the history command buffer. You can access
and execute them again.
Accessing history commands
Follow a step below to access history commands:
To do…
Use the key/command…
Result
Display history commands
display history-command
Displays valid history commands you
used
Display the previous history
command
Up arrow key or
Ctrl+P
Displays the previous history command, if
any
Display the next history
command
Down arrow key or
Ctrl+N
Displays the next history command, if any
NOTE:
You can use arrow keys to access history commands in Windows 200X and XP Terminal or Telnet.
However, the up and down arrow keys are invalid in Windows 9X HyperTerminal, because they are
defined differently. You can use
Ctrl+P
or
Ctrl+N
instead.