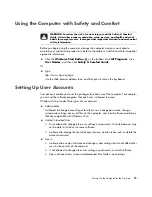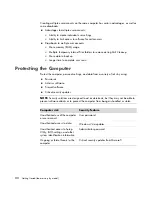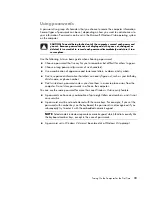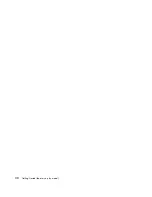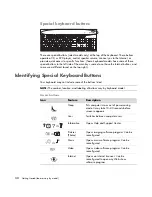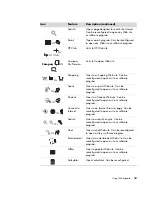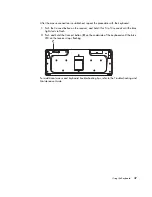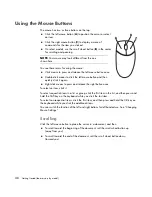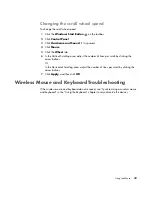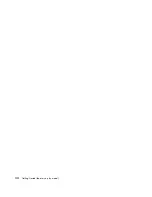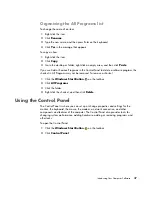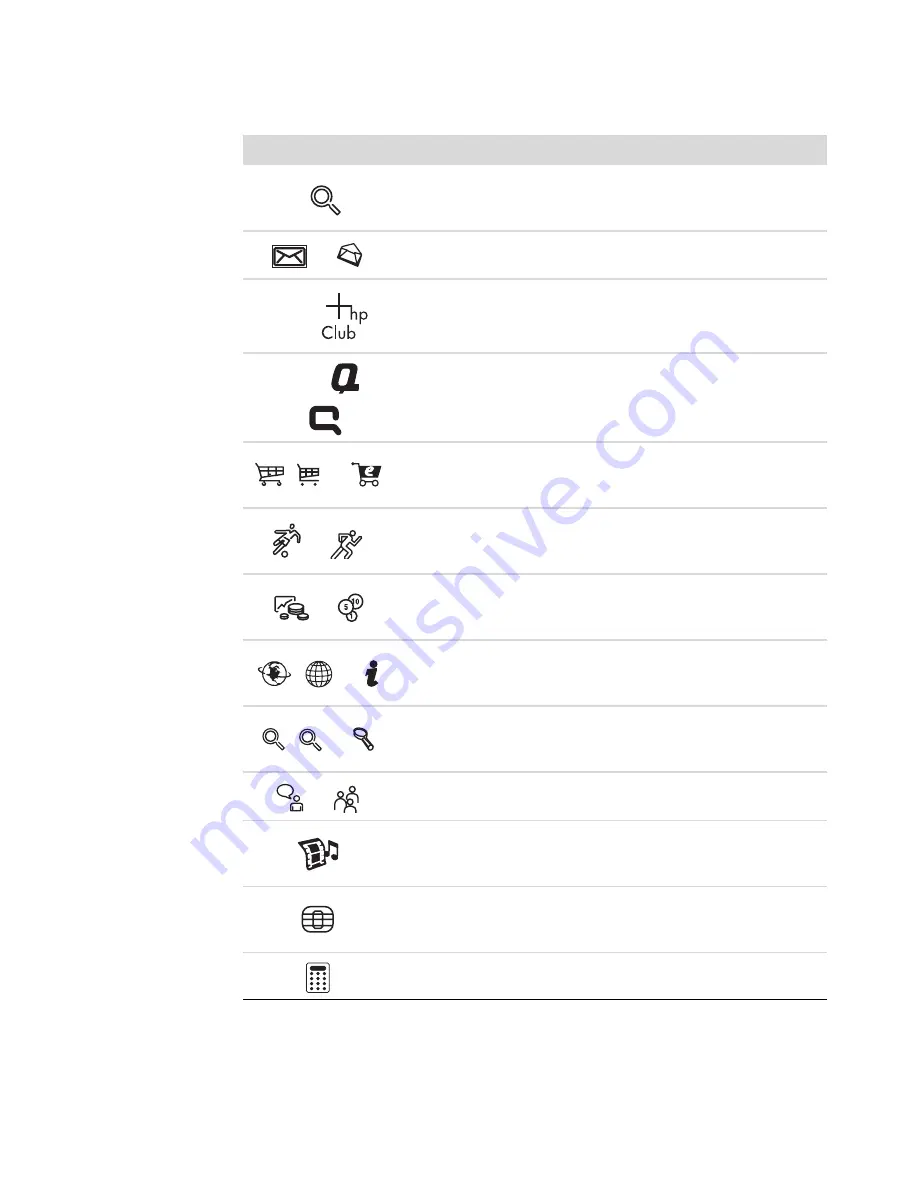
Using the Keyboard
33
Search
Opens page designed to search the Internet.
Can be reconfigured to open any Web site
or software program.
Or
Opens e-mail program. Can be reconfigured
to open any Web site or software program.
hp
Or
HP Club
Links to HP Web site.
Compaq
Or
Compaq
My Presario
Links to Compaq Web site.
Or
Shopping
Goes to a shopping Web site. Can be
reconfigured to open a site or software
program.
Or
Sports
Goes to a sports Web site. Can be
reconfigured to open a site or software
program.
Or
Finance
Goes to a finance Web site. Can be
reconfigured to open a site or software
program.
Or
Connect to
Internet
Goes to an Internet browser page. Can be
reconfigured to open a site or software
program.
Or
Search
Goes to a search engine. Can be
reconfigured to open a site or software
program.
Or
Chat
Goes to chat Web site. Can be reconfigured
to open a site or software program.
Entertainment
Goes to a entertainment Web site. Can be
reconfigured to open a site or software
program.
Offers
Goes to popular Web site. Can be
reconfigured to open a site or software
program.
Calculator
Opens calculator. Can be reconfigured.
Icon
Feature
Description (continued)