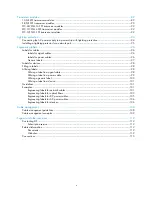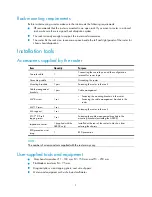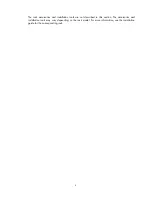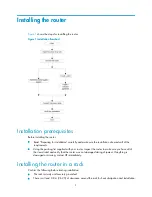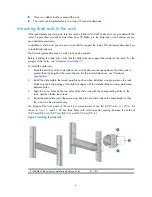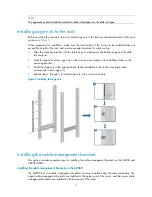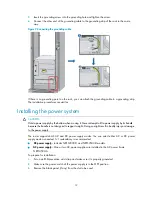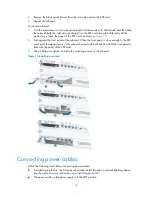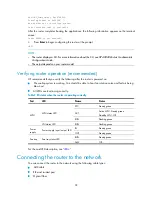Installing an NEPS1800-A AC power supply
1.
Pull the handle of the power supply downward to the unlock position.
2.
Gently push the power supply into the AC power frame (NEPS3500-A) until the rear side of the
power supply makes close contact with the power frame backplane.
3.
Push the handle upward so that it locks the power supply in place.
Figure 12
Installing an AC power supply
Installing a card
All cards (excluding subcards) for the routers are hot-swappable.
You install MPUs and LPUs in the same way.
To prepare for installation:
1.
Put on an ESD-preventive wrist strap and make sure it is properly grounded.
2.
Remove the blank panel (if any) from the slot to be used. Keep the blank panel and protection
cover for future use
3.
Prepare the card to be installed.
To install a card:
1.
Remove the protection cover before installing the card:
a.
Put on an ESD-preventive wrist strap, and then use a Phillips screwdriver to loosen the
captive screws that fasten the card to the protection cover.
b.
Gently pull the card out of the protection cover, as shown in
Figure 13
.
14
Summary of Contents for A8800 Series
Page 1: ...HP A8800 Routers Installation Guide Part number 5998 1416 Document version 6W104 20130912 ...
Page 29: ...Figure 22 Setting the serial port parameters 24 ...
Page 70: ...Figure 48 A8808 rear view 1 Air filter 2 Grounding screw 3 Rear cover handle 65 ...
Page 72: ...Figure 50 A8812 rear view 1 Rear cover handle 2 Grounding screw 3 Fan tray 67 ...