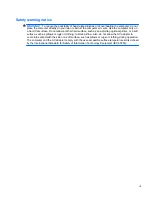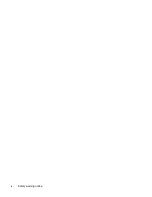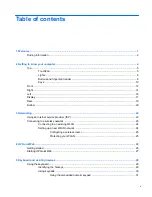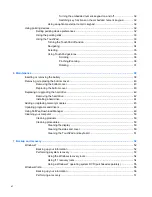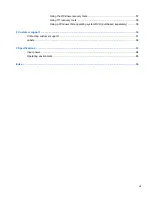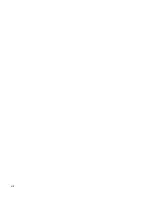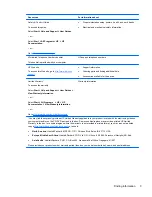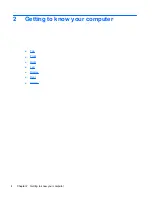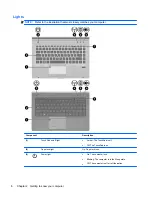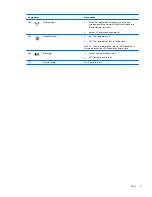Reviews:
No comments
Related manuals for B2A89UT#ABA

XO
Brand: OLPC Pages: 37

Olibook S1300
Brand: Olivetti Pages: 52

XENIA 15
Brand: XPG Pages: 46

5100S
Brand: Clevo Pages: 82

Presario,Presario 1234
Brand: Compaq Pages: 126

CW14Q7B
Brand: Hena Pages: 7

Chromebook 712
Brand: Acer Pages: 32

CB314-1H-C11A
Brand: Acer Pages: 33

CB315-2HT
Brand: Acer Pages: 32

CB311-9H
Brand: Acer Pages: 32

C771T-C2GR
Brand: Acer Pages: 31

Chromebook 512
Brand: Acer Pages: 32

LifeBook B-2130
Brand: Fujitsu Pages: 103

Lifebook B142
Brand: Fujitsu Pages: 112

LifeBook B Series
Brand: Fujitsu Pages: 120

Lifebook B112
Brand: Fujitsu Pages: 174

LifeBook B-2545
Brand: Fujitsu Pages: 96

G3 3590
Brand: Dell Pages: 77