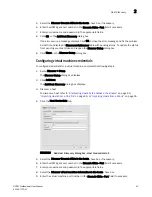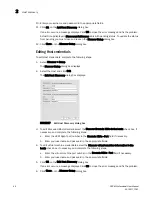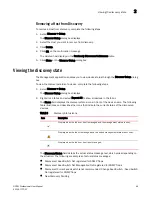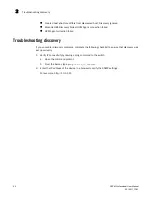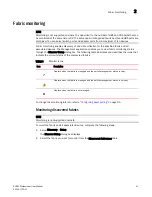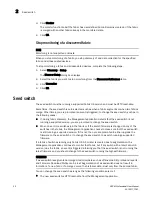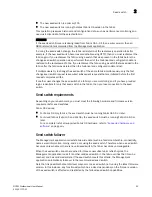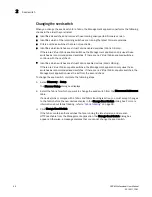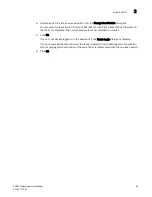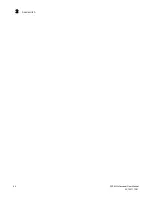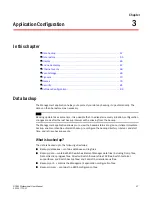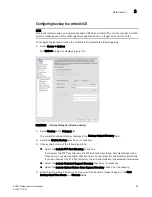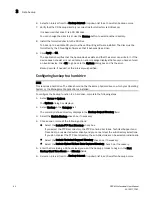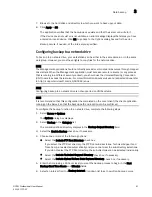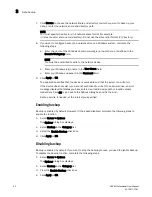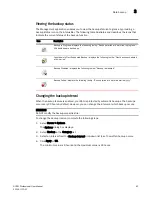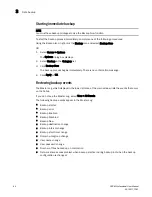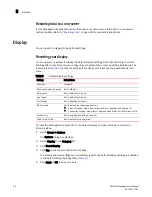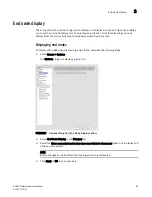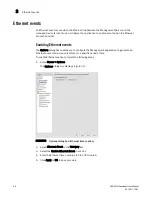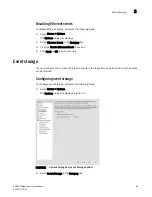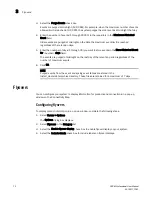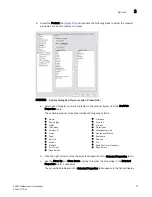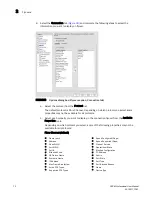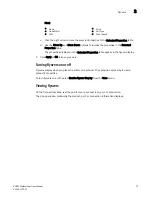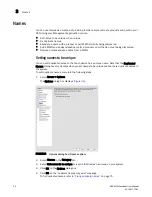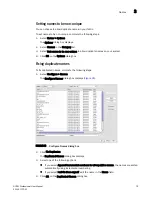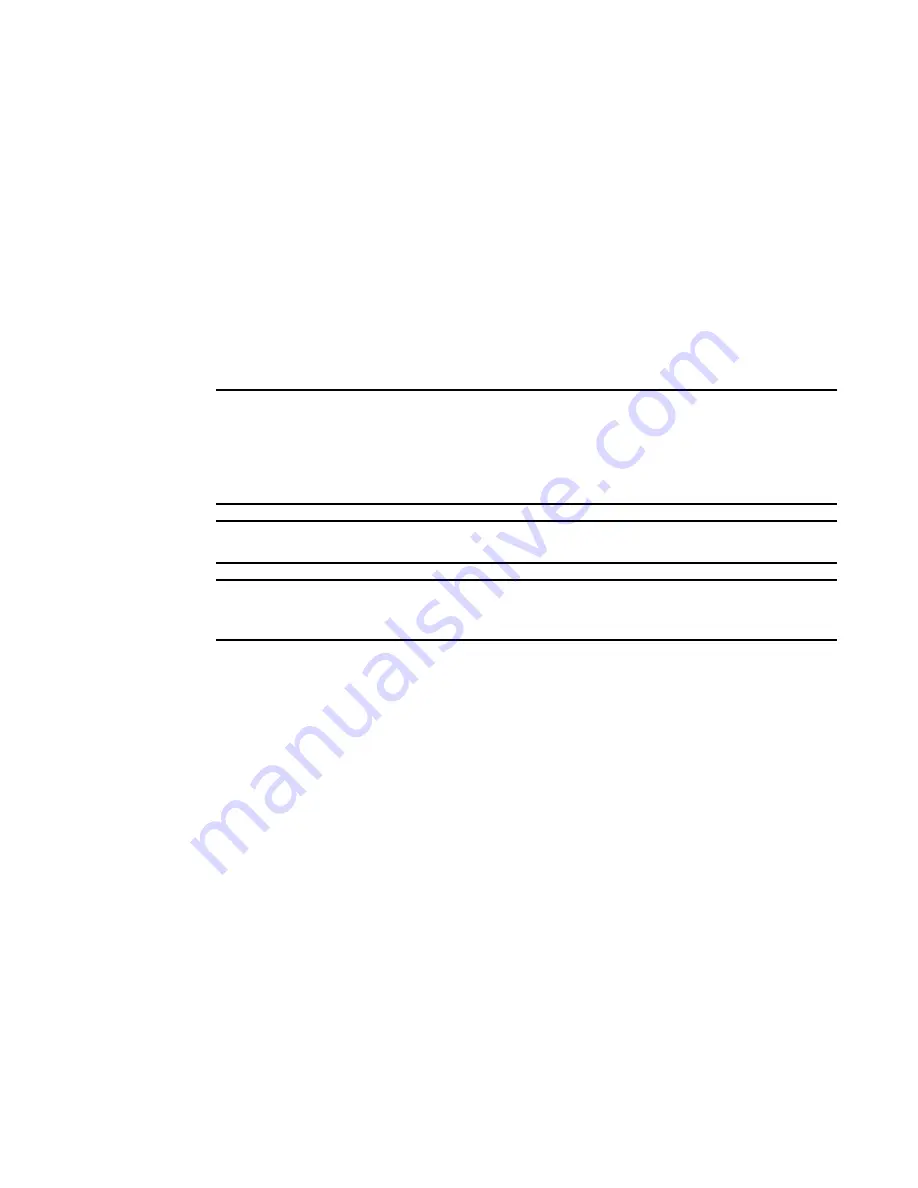
DCFM Professional User Manual
61
53-1001773-01
Data backup
3
7. Browse to the hard drive and directory to which you want to back up your data.
8. Click Apply or OK.
The application verifies that the backup device exists and that the server can write to it.
If the device does not exist or is not writable, an error message displays that states you have
entered an invalid device. Click OK to go back to the Options dialog box and fix the error.
Backup occurs, if needed, at the interval you specified.
Configuring backup to a network drive
To back up to a network drive, your workstation can be either in the same domain or in the same
workgroup. However, you must have rights to copy files for the network drive.
NOTE
The Management application should not directly access local or network resources through mapped
drive letters. When the Management application must access a remote resource (or any process
that is running in a different security context), you should use the Universal Naming Convention
(UNC) name to access the resource. For more information about services and redirected drives, refer
to http://support.microsoft.com/kb/180362/en-us.
NOTE
Configuring backup to a network drive is not supported on UNIX systems.
NOTE
It is recommended that this configuration be completed on the Local client (the client application
running on the Server) so that the backup path and location can be confirmed.
To configure the backup function to a network drive, complete the following steps.
1. Select Server > Options.
The Options dialog box displays.
2. Select Backup in the Category list.
The currently defined directory displays in the Backup Output Directory field.
3. Select the Enable Backup check box, if necessary.
4. Choose one or more of the following options:
•
Select the Include FTP Root Directory check box.
If you select the FTP Root directory, the FTP Root sub-directories, Technical Support and
Trace Dump, are selected automatically and you cannot clear the sub-directory selections.
If you do not select the FTP Root directory, the sub-directories can be selected individually.
•
Select the Include Technical Support Directory check box, if necessary.
•
Select the Include Upload Failure Data Capture Directory check box, if necessary.
5. Enter the time (using a 24-hour clock) you want the backup process to begin in the Next
Backup Start Time Hours and Minutes fields.
6. Select an interval from the Backup Interval drop-down list to set how often backup occurs.
Summary of Contents for Brocade BladeSystem 4/12
Page 1: ...53 1001773 01 14 April 2010 DCFM Professional User Manual Supporting DCFM 10 4 X ...
Page 3: ...DCFM Professional User Manual iii 53 1001773 01 ...
Page 4: ...iv DCFM Professional User Manual 53 1001773 01 ...
Page 88: ...56 DCFM Professional User Manual 53 1001773 01 Seed switch 2 ...
Page 146: ...114 DCFM Professional User Manual 53 1001773 01 Customizing the main window 4 ...
Page 152: ...120 DCFM Professional User Manual 53 1001773 01 Launching HCM Agent 5 ...
Page 246: ...214 DCFM Professional User Manual 53 1001773 01 Syslog forwarding 8 ...
Page 262: ...230 DCFM Professional User Manual 53 1001773 01 Generating zoning reports 10 ...
Page 662: ...630 DCFM Professional User Manual 53 1001773 01 ...