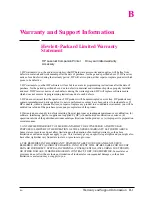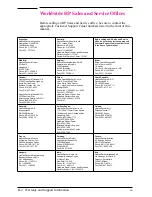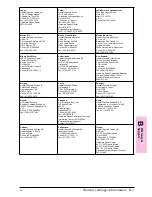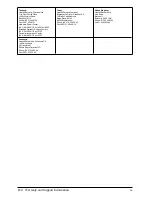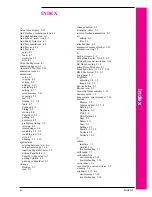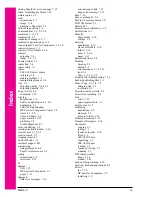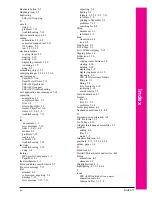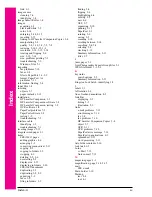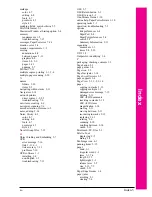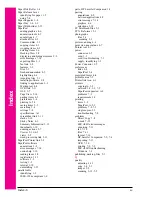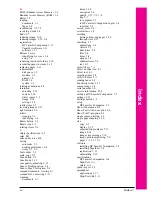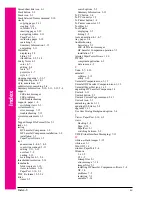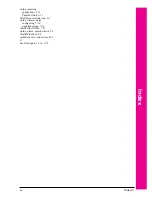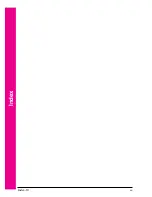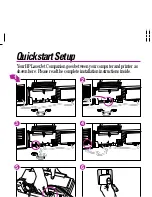Reviews:
No comments
Related manuals for C3989A

28310
Brand: GE Pages: 2

N85
Brand: Nauticam Pages: 2

AdvancedPunch Pro
Brand: GBC Pages: 92

TRS-80
Brand: Radio Shack Pages: 57

XMODS Custom RC
Brand: Radio Shack Pages: 4

7760DN - Phaser Color Laser Printer
Brand: Xerox Pages: 158

StudSensor HD25
Brand: Zircon Pages: 2

TR8600 Series
Brand: Canon Pages: 20

PIXMA TS9100 Series
Brand: Canon Pages: 100

PIXMA TS8120
Brand: Canon Pages: 100

N 1000
Brand: Canon Pages: 105

Pixma G1010 Series
Brand: Canon Pages: 16

ASR
Brand: Yeti Pages: 19
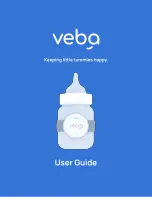
VB001
Brand: veba Pages: 11

PRO-4000S
Brand: Canon Pages: 14

iP1500 - PIXMA Color Inkjet Printer
Brand: Canon Pages: 21

S820D
Brand: Canon Pages: 68

iP4500 - PIXMA Color Inkjet Printer
Brand: Canon Pages: 2