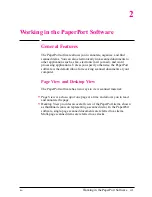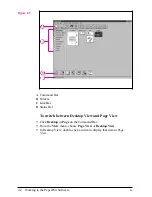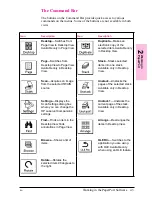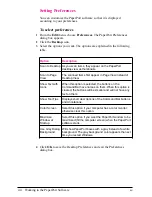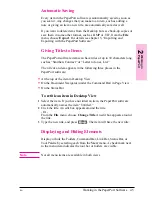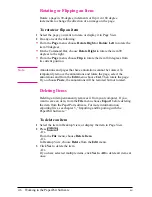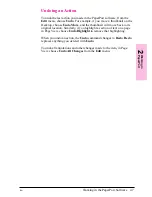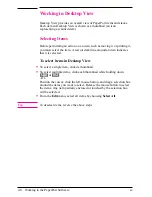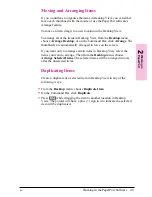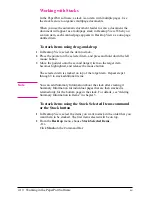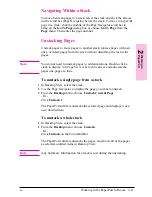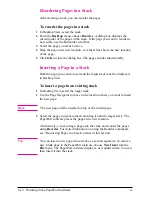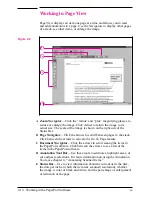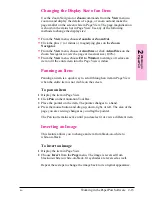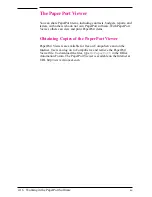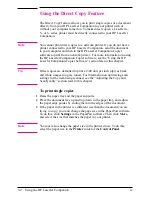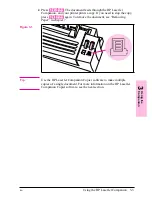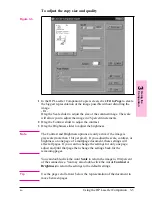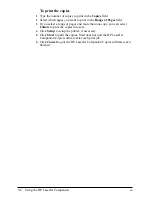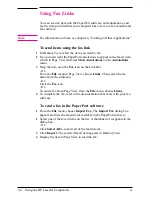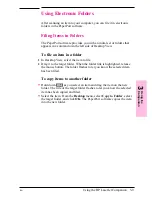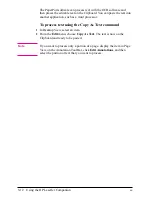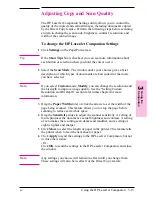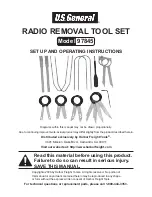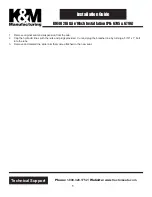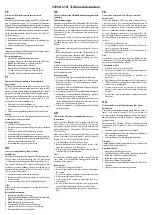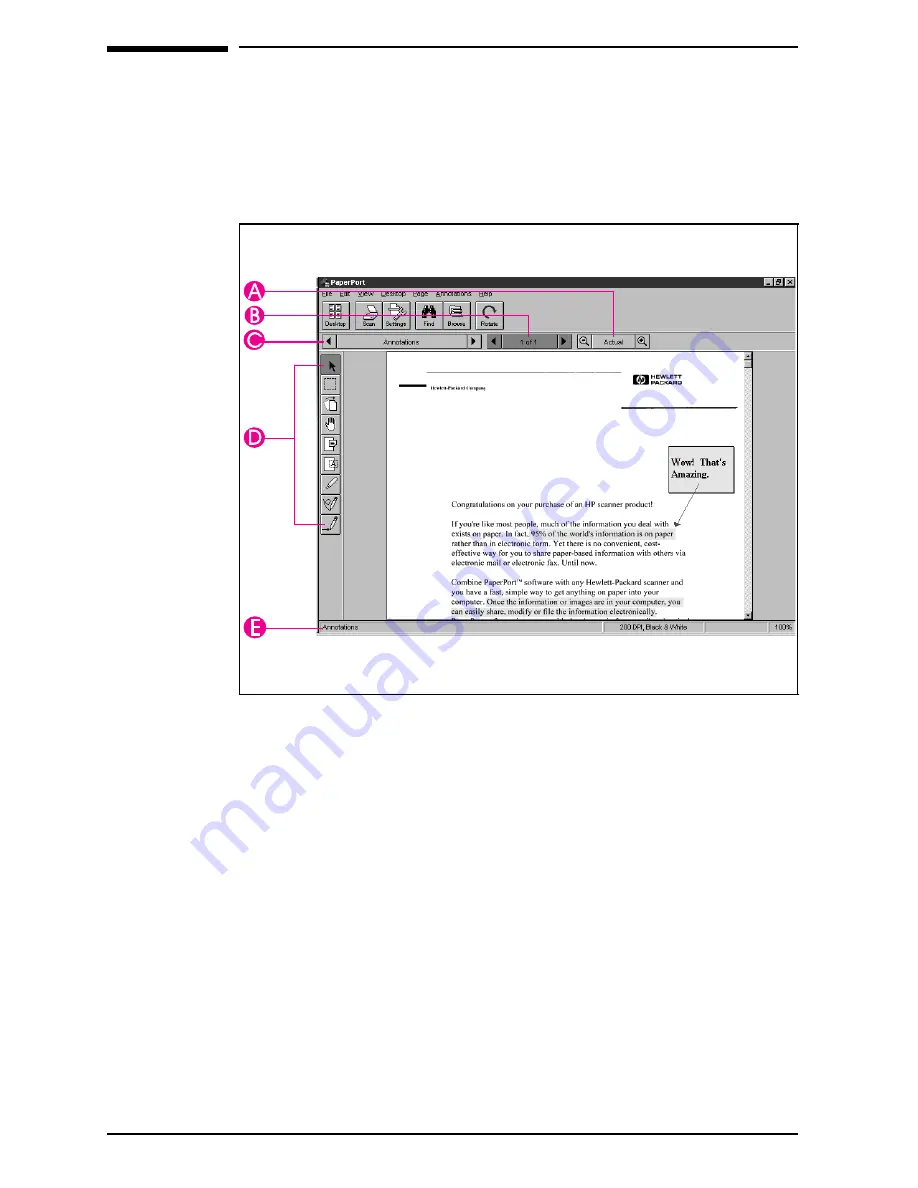
Working in Page View
Page View displays an item one page at a time and allows you to read
and add annotations to a page. Use the Navigators to display other pages
of a stack, see other items, or enlarge the image.
A
Zoom Navigator—Click the “minus” and “plus” magnifying glasses to
reduce or enlarge the image. Click Actual to return the image to its
actual size. The scale of the image is shown on the right side of the
Status Bar.
B
Page Navigator—Click the arrows to scroll between pages in the stack.
Click between the arrows to activate the Go To Page feature.
C
Document Navigator—Click the arrows to scroll among the items in
the PaperPort software. Click between the arrows to see a list of the
items in the PaperPort software.
D
Annotation Tool Bar—Use these tools to add notes, highlight areas, or
cut and paste selections. For more information on using the Annotation
Tools, see chapter 4, “Annotating Scanned Items.”
E
Status Bar—Use to view information about the current item: the title,
the dots per inch at which the item was scanned (resolution), whether
the image is color or black and white, and the percentage of enlargement
or reduction of the page.
Figure 2-2
2-14
Working in the PaperPort Software
EN