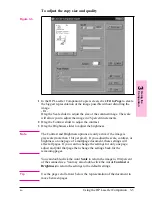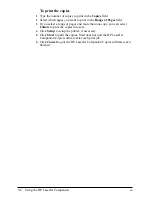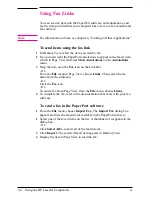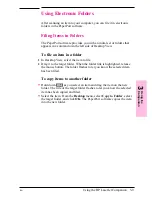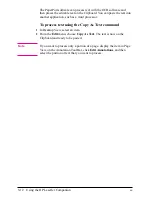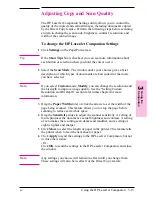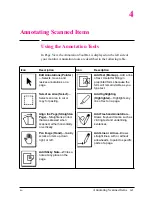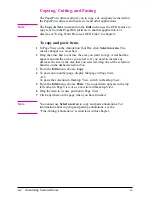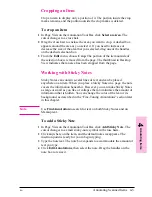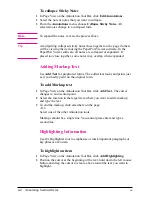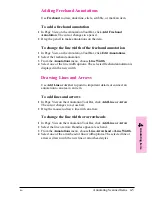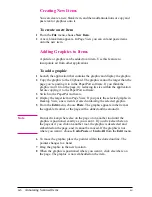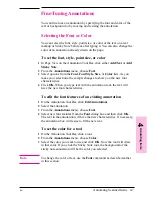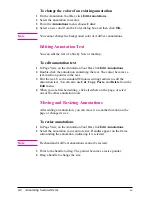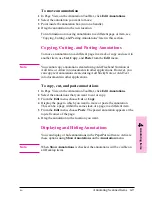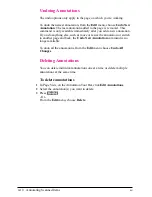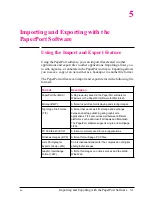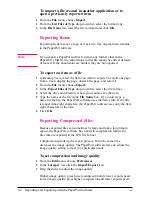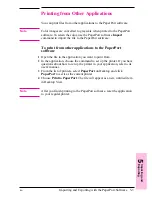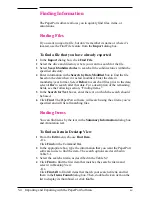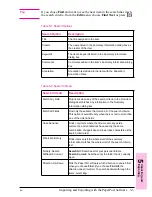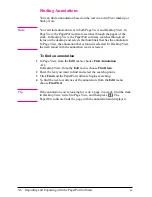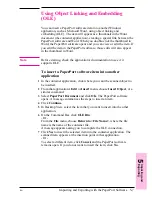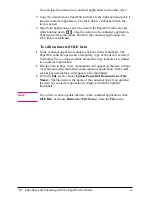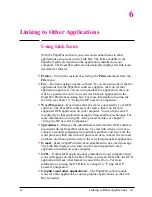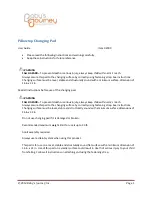To collapse Sticky Notes
1
In Page View on the Annotation Tool Bar, click Edit Annotations.
2
Select the note or notes that you want to collapse.
3
From the Annotations menu, choose Collapse Sticky Notes. All
selected notes change to a collapsed form.
N o t e
To expand the notes, reverse the process above.
T i p
Avoid putting collapsed sticky notes close together on the page if others
will be viewing the item using the PaperPort Viewer software. In the
PaperPort Viewer software, all notes are collapsed or expanded. If
placed too close together, some notes may overlap when expanded.
Adding Markup Text
Use Add Text for preprinted forms. The added text looks and prints just
as if you had typed it on the original form.
To add Markup text
1
In Page View on the Annotation Tool Bar, click Add Text. The cursor
changes to an insertion point.
2
Select the location in the target item where you want to add a markup
and type the text.
3
To end the markup, click elsewhere on the page.
- Or -
Select one of the other Annotation tools.
Markups should be a single line. You cannot press enter and type a
second line.
Highlighting Information
Use the Highlighter tool to emphasize or mark important paragraphs or
key phrases of an item.
To highlight an item
1
In Page View on the Annotation Tool Bar, click Add Highlighting.
2
Position the cursor at the beginning of the text, hold down the left mouse
button, and drag the cursor to create a box around the text you want to
highlight.
4-4
Annotating Scanned Items
EN