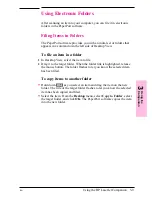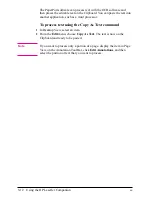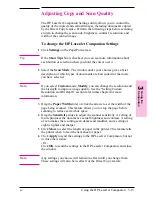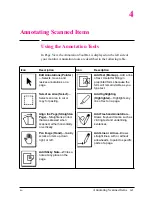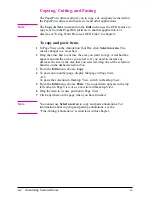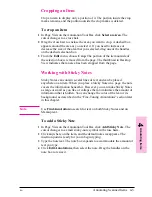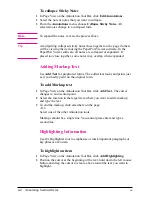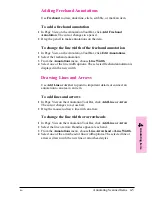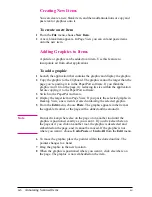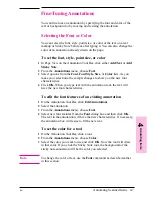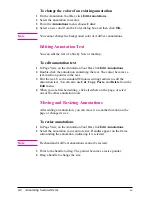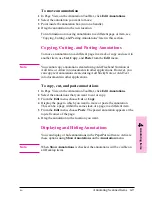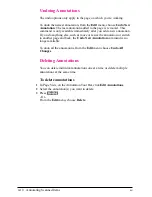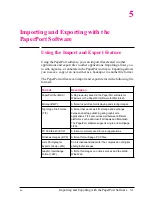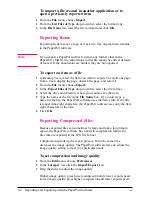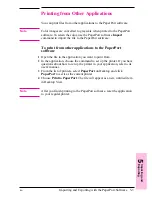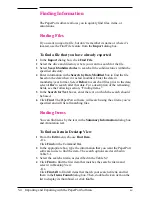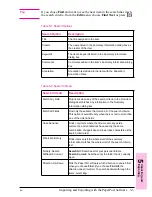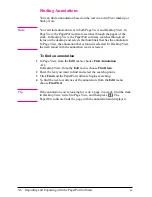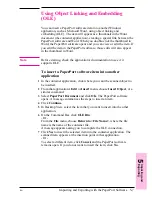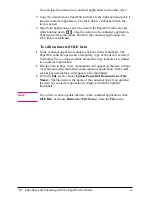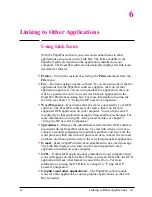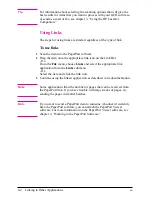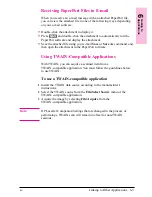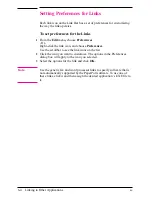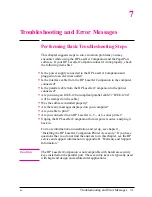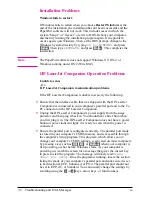To move an annotation
1
In Page View, on the Annotation Tool Bar, click Edit Annotations.
2
Select the annotation you want to move.
3
Point inside the annotation box (not on a handle).
4
Drag the annotation to the new location.
For information on moving annotations to a different page or item, see
“Copying, Cutting, and Pasting Annotations” later in this section.
Copying, Cutting, and Pasting Annotations
To move an annotation to a different page in a stack or copy and use it in
another item, use Cut, Copy, and Paste from the Edit menu.
N o t e
You cannot copy annotations created using Add Freehand Notation or
Add Line or Arrow into documents in other applications. However, you
can copy text annotations created using Add Sticky Note or Add Text
into documents in other applications.
To copy, cut, and paste annotations
1
In Page View, on the Annotation Tool Bar, click Edit Annotations.
2
Select the annotations that you want to cut or copy.
3
From the Edit menu, choose Cut or Copy.
4
Display the page to which you want to move or paste the annotation.
This can be a page within the same stack or a page in a different item.
5
From the Edit menu, choose Paste. The pasted annotation appears at the
top-left corner of the page.
6
Drag the annotation to the location you want.
Displaying and Hiding Annotations
You can display or hide annotations in the PaperPort software. Activate
these options using Show Annotations on the Annotation menu.
N o t e
When Show Annotations is checked, the annotations will be visible on
all Desktop items.
4
An
not
at
ing
Ite
m
s
EN
Annotating Scanned Items
4-9