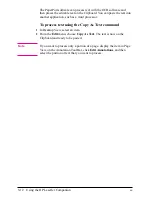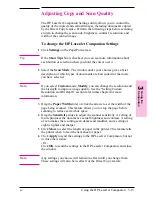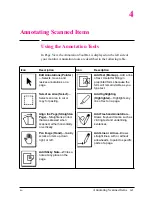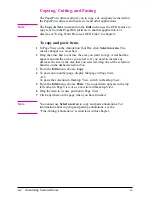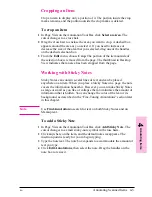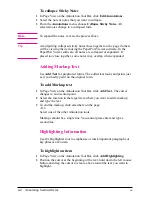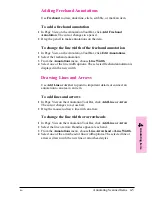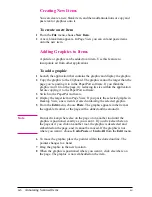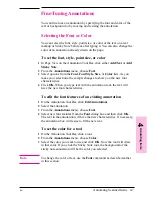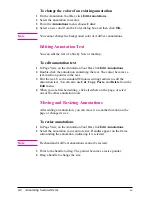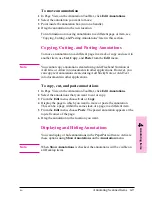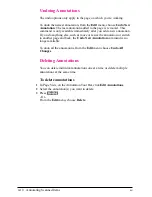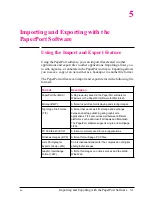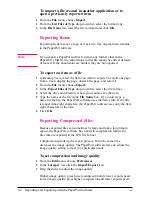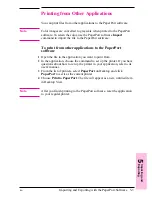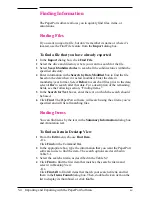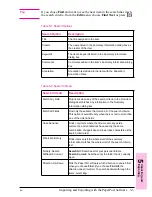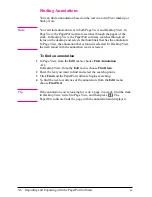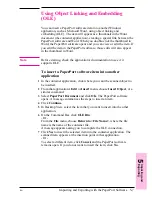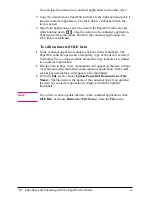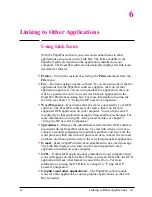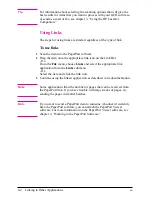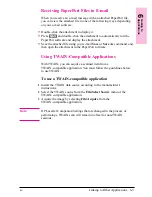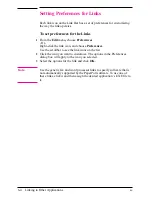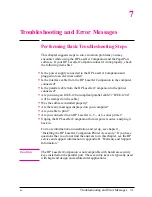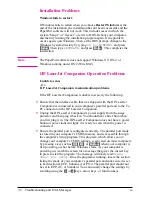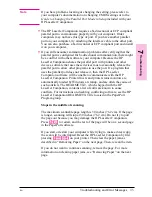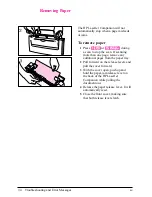To import a file created in another application or to
open a previously exported item
1
From the File menu, choose Import.
2
From the List Files of Type drop-down list, select the format type.
3
In the File Name list, select the file to import and click OK.
Exporting Items
Exporting an item saves a copy of it as a file. The original item remains
in the PaperPort software.
N o t e
If you export a PaperPort software item in any format other than a
PaperPort (.MAX) file, annotations in that file cannot be edited, deleted,
or moved. If the annotations are hidden, they are not exported.
To export an item as a file
1
In Desktop View, select the item you want to export. To export one page
from a stack, display the page, unstack the page, and select it.
2
From the File menu, choose Export.
3
In the Export Files of Type drop-down list, select the file format.
4
Select the drive and directory where you want to save the item.
5
Type the name of the file in the File Name box. If you don’t type a
name for the file, the PaperPort software uses the item’s title. If the title
is longer than eight characters, the PaperPort software uses only the first
eight characters of the title.
6
Click OK.
Exporting Compressed Files
Because exported files can sometimes be large and take a long time to
export, the PaperPort software has a built-in compression feature for
files that are exported in the .JPG file format.
Compression speeds up the export process, but at the same time
decreases the image quality. The PaperPort software lets you adjust the
image quality setting to meet your particular needs.
To set compression and image quality
1
From the Edit menu, choose Preferences.
2
In the Category list, click the Import/Export icon.
3
Drag the slider to adjust the image quality.
Higher image quality gives lower compression and slower export speed.
Lower image quality gives higher compression and faster export speed.
5-2
Importing and Exporting with the PaperPort Software
EN