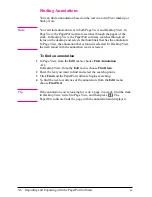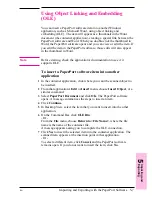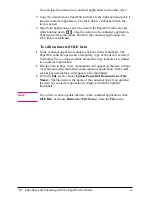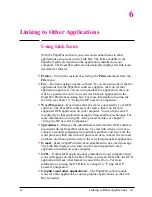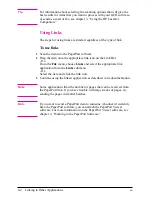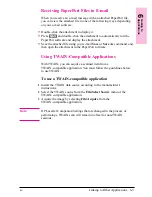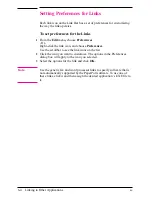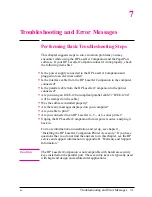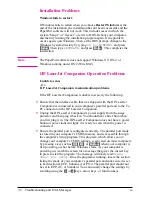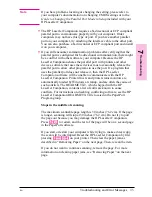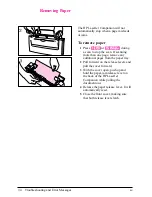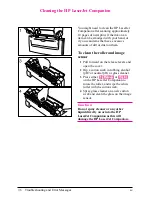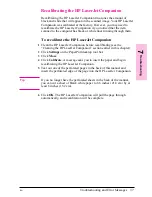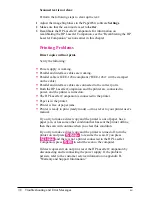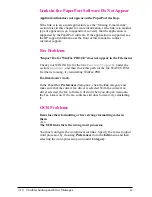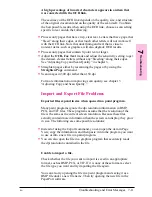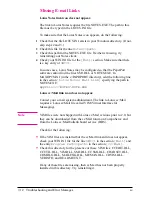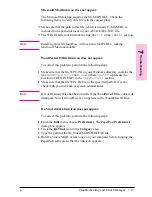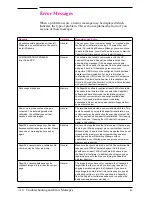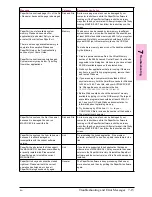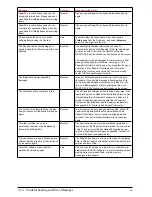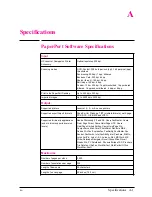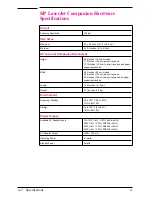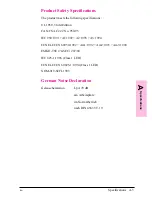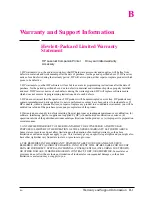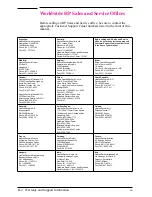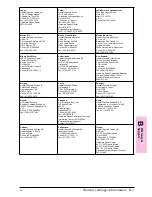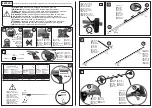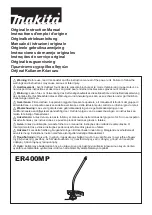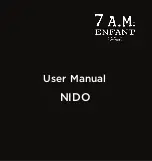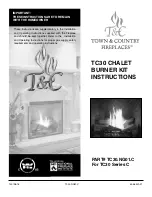Scanned text is not clear.
Perform the following steps to clear up the text:
1
Adjust the image brightness in the PaperPort software Settings.
2
Make sure that the scan mode is set to Letter.
3
Recalibrate the HP LaserJet Companion. For information on
recalibrating the HP LaserJet Companion, see the “Recalibrating the HP
LaserJet Companion” section earlier in this chapter.
Printing Problems
Direct copies will not print.
Verify the following:
•
Power supply is working.
•
Parallel and interface cables are working.
•
Parallel cable is IEEE-1284 compliant (“IEEE-1284” will be stamped
on the cable).
•
Parallel and interface cables are connected to the correct ports.
•
Both the HP LaserJet Companion and the printer are connected to
power, and the printer is turned on.
•
The HP LaserJet Companion is connected to the printer.
•
Paper is in the printer.
•
Printer is free of paper jams.
•
Printer is ready to print (ready mode)
—
if not, refer to your printer user’s
manual.
If you try to make a direct copy and the printer is out of paper, has a
paper jam, or has some other condition that has sent the printer offline,
then the scan will continue when you clear this condition.
If you try to make a direct copy and the printer is turned off, turn the
printer on and press
[To[Printer]
to resume the scan. If you press
[To[Printer]
and there is not a printer connected to the HP LaserJet
Companion, press
[To[PC]
to send the scan to the computer.
If direct copies still do not print, reset the HP LaserJet Companion by
disconnecting and reconnecting the power supply. If the problem
persists, refer to the customer service information in appendix B,
“Warranty and Support Information.”
7-8
Troubleshooting and Error Messages
EN