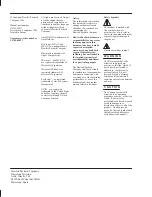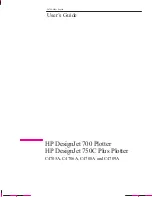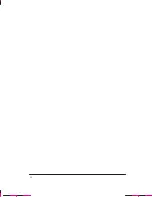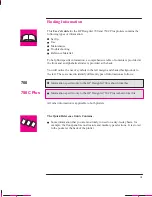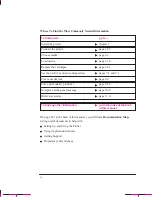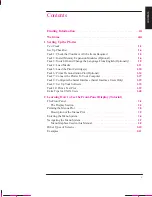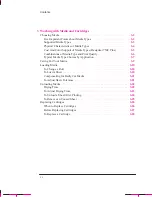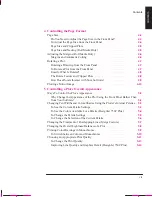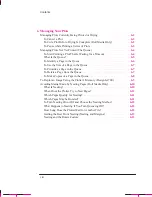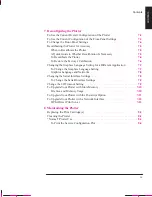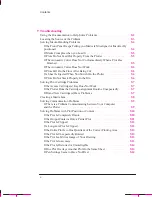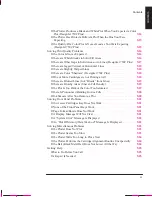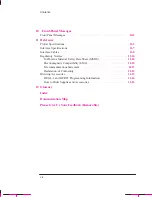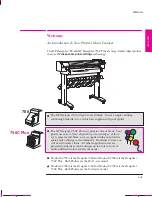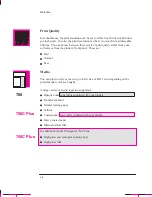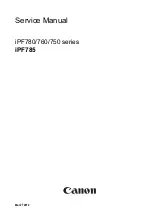Summary of Contents for C4705A
Page 4: ...ii ...
Page 64: ...1 44 ...
Page 78: ...2 14 ...
Page 134: ...5 16 ...
Page 148: ...6 14 ...
Page 190: ...9 26 ...
Page 191: ...10 1 Front Panel Messages 10 MESSAGES ...
Page 196: ...10 6 ...
Page 213: ...12 1 Glossary 12 GLOSSARY 12 ...