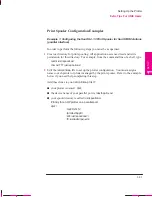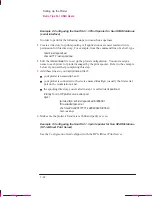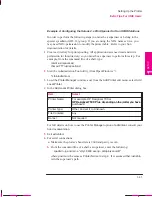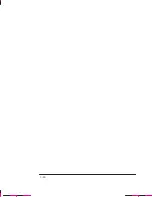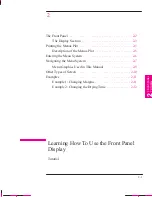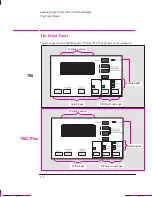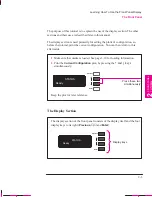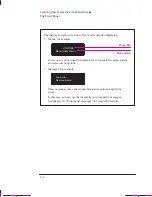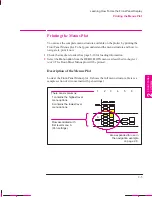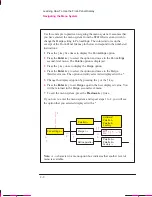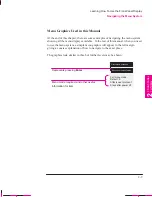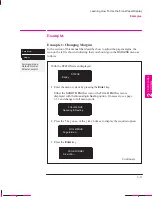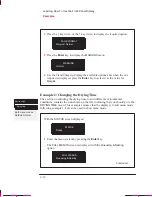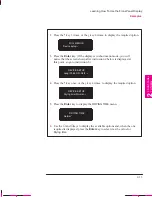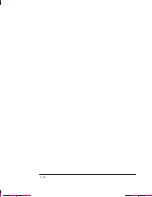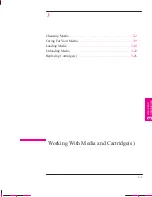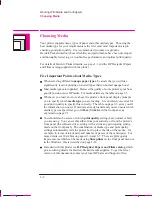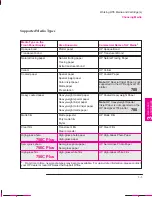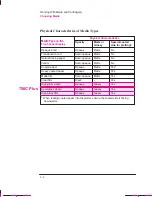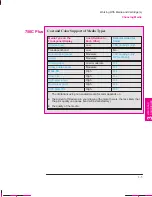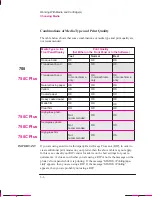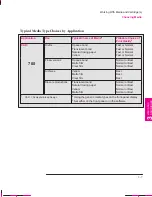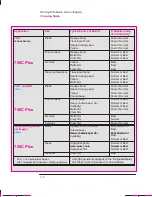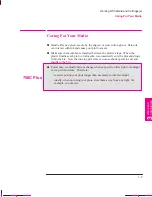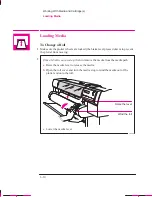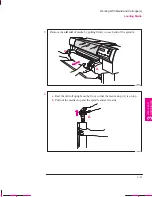2-10
Company confidential. Murillo/Ravillo User’s Guide. Final Freeze Status: Frozen
This is the cyan on page 2-10 (seq: 72)
This is the black on page 2-10 (seq: 72)
Other Types of Screens
LANGUAGE
English
SELECT MEDIA
Opaque bond
or for changing the language:
Other screen, such as those displayed for selecting media type during media
loading:
are in fact further examples of selection menus which are not part of the
main menu system. These behave in the same way as other menus, in that
you can scroll through the options using the
and
keys and select a
displayed option using the
Enter
key.
Learning How To Use the Front-Panel Display
Other Types of Screen
Summary of Contents for C4705A
Page 4: ...ii ...
Page 64: ...1 44 ...
Page 78: ...2 14 ...
Page 134: ...5 16 ...
Page 148: ...6 14 ...
Page 190: ...9 26 ...
Page 191: ...10 1 Front Panel Messages 10 MESSAGES ...
Page 196: ...10 6 ...
Page 213: ...12 1 Glossary 12 GLOSSARY 12 ...