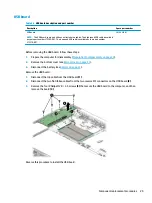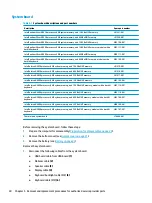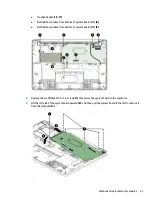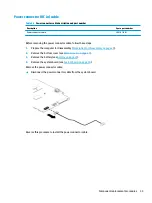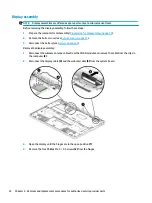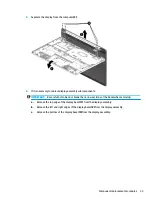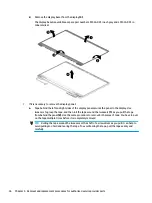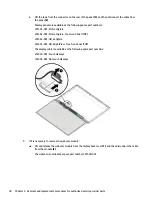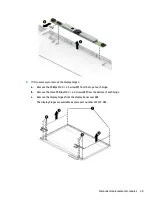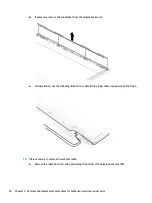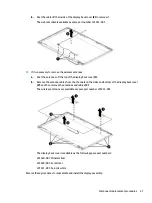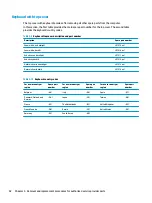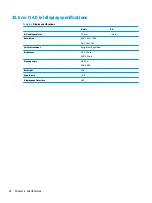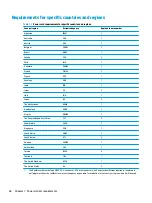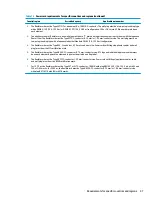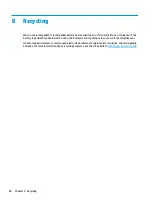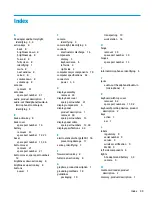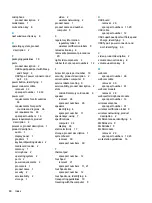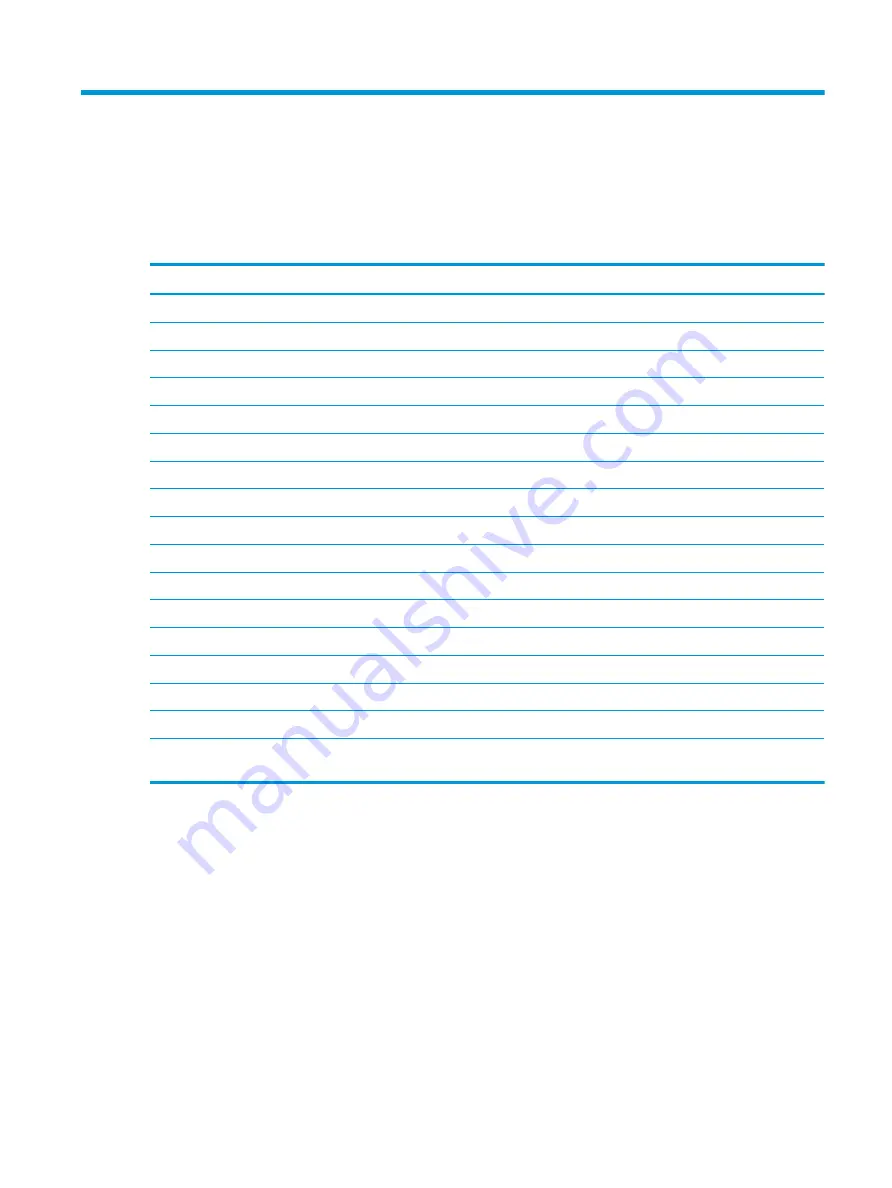
6
Specifications
Computer specifications
Table 6-1
Computer specifications
Metric
U.S.
Computer dimensions
Width
325.5 mm
12.8 in
Depth
218.5 mm
8.6 in
Height
17.9 mm
0.7 in
Weight (lowest configuration)
1325 g
2.9 lbs
Input power rating
Operating voltage and current
18.5 V dc @ 3.5 A – 45 W
Temperature
Operating
5°C to 35°C
41°F to 95°F
Nonoperating
–20°C to 60°C
–4°F to 140°F
Relative humidity (noncondensing)
Operating
10% to 90%
Nonoperating
5% to 95%
Maximum altitude (unpressurized)
Operating
–15 m to 3,048 m
–50 ft to 10,000 ft
Nonoperating
–15 m to 12,192 m
–50 ft to 40,000 ft
NOTE:
Applicable product safety standards specify thermal limits for plastic surfaces. The device operates well within this range of
temperatures.
Computer specifications
43
Summary of Contents for Chromebook 14a Series
Page 4: ...iv Safety warning notice ...