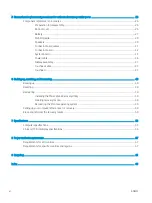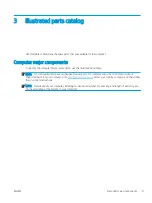Summary of Contents for Chromebook x360 14a
Page 4: ...iv Safety warning notice ENWW ...
Page 30: ...24 Chapter 4 Removal and replacement procedures preliminary requirements ENWW ...
Page 57: ...ENWW Erase and reformat the recovery media 51 ...
Page 58: ...52 Chapter 6 Backing up resetting and recovering ENWW ...
Page 62: ...56 Chapter 7 Specifications ENWW ...
Page 66: ...60 Chapter 8 Power cord set requirements ENWW ...
Page 68: ...62 Chapter 9 Recycling ENWW ...