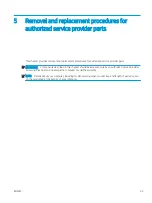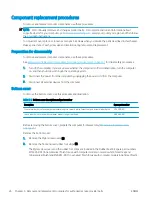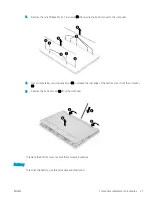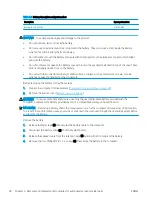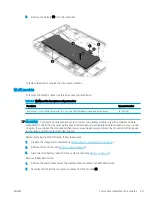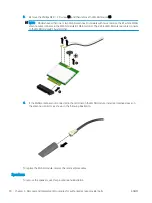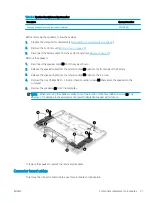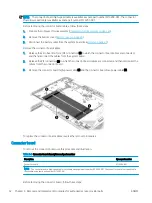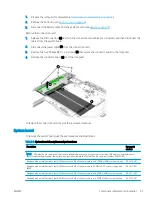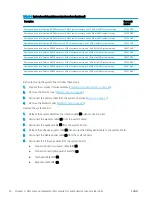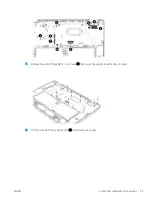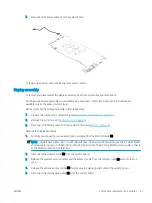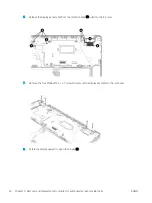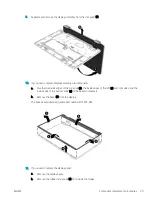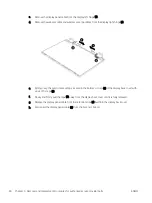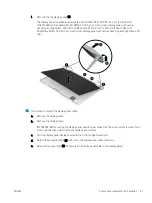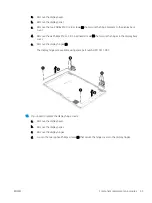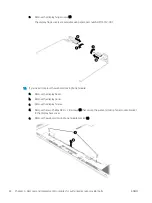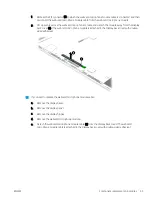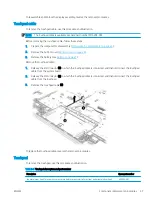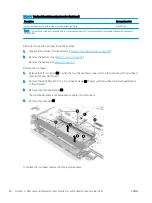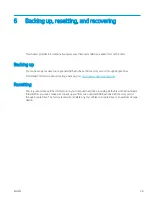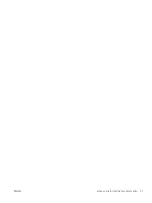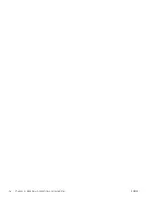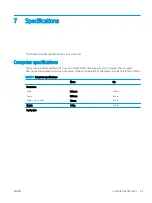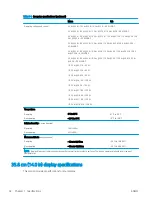9.
Separate and remove the display assembly from the computer (2).
10.
If you need to replace display assembly subcomponents:
a.
Flex the the inside edges of the top edge (1), the inside edges of the left (2) and right sides, and the
inside edge of the bottom edge (3) of the bezel to release it.
b.
Remove the bezel (4) from the display.
The bezel is available using spare part number M15307-001.
11.
If you need to replace the display panel:
a.
Remove the display bezel.
b.
Remove the rubber hinge caps (1) from inside the hinges.
ENWW
Component replacement procedures
39
Summary of Contents for Chromebook x360 14a
Page 4: ...iv Safety warning notice ENWW ...
Page 30: ...24 Chapter 4 Removal and replacement procedures preliminary requirements ENWW ...
Page 57: ...ENWW Erase and reformat the recovery media 51 ...
Page 58: ...52 Chapter 6 Backing up resetting and recovering ENWW ...
Page 62: ...56 Chapter 7 Specifications ENWW ...
Page 66: ...60 Chapter 8 Power cord set requirements ENWW ...
Page 68: ...62 Chapter 9 Recycling ENWW ...