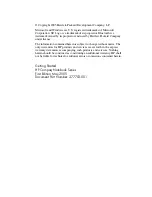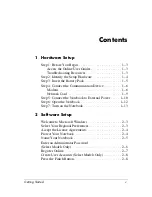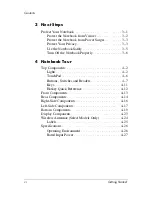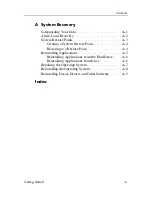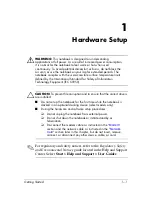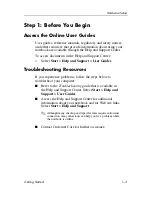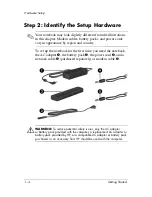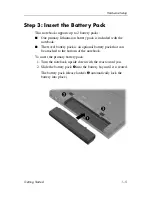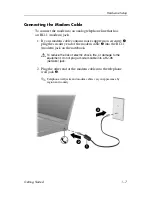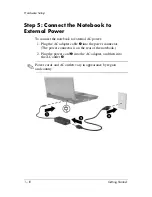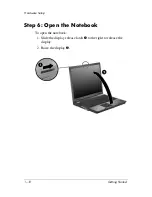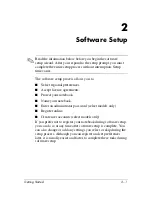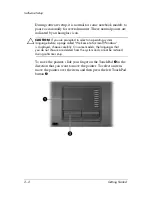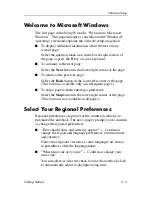1
Hardware Setup
WARNING:
This notebook is designed to run demanding
applications at full power. As a result of increased power consumption,
it is normal for the notebook to feel warm or hot when used
continuously. To avoid potential discomfort or burns, do not block the
air vents or use the notebook on your lap for extended periods. The
notebook complies with the user-accessible surface temperature limits
defined by the International Standard for Safety of Information
Technology Equipment (IEC 60950).
Ä
CAUTION:
To prevent file corruption and to ensure that the correct drivers
are installed:
■
Do not set up the notebook for the first time while the notebook is
docked in an optional docking device (select models only).
■
During the hardware and software setup procedures:
❏
Do not unplug the notebook from external power.
❏
Do not shut down the notebook or initiate standby or
hibernation.
❏
Do connect the modem cable as instructed in the “
Modem
”
section and the network cable as instructed in the “
Network
Card
” section later in this chapter, but do not insert, remove,
connect, or disconnect any other device, cable, or cord.
✎
For regulatory and safety notices, refer to the
Regulatory, Safety
and Environmental Notices
guide located in the Help and Support
Center. Select
Start > Help and Support > User Guides
.
Getting Started
1–1
Å