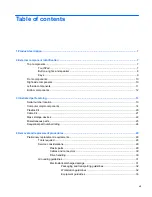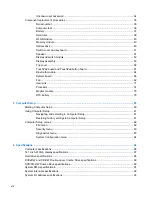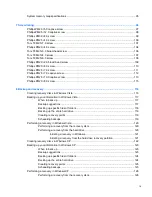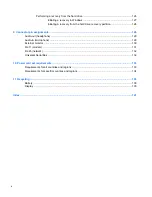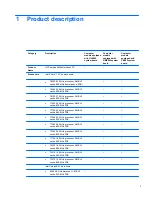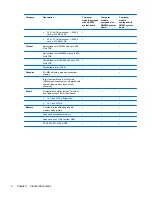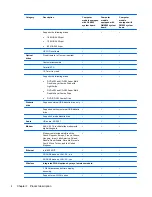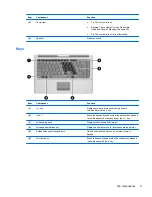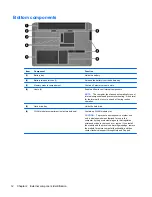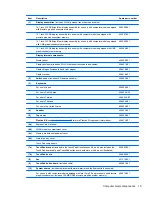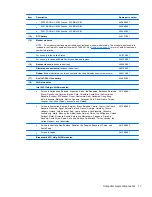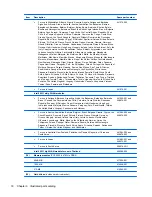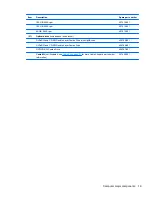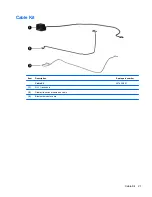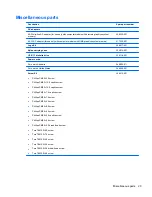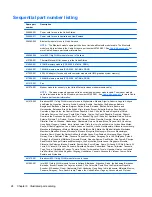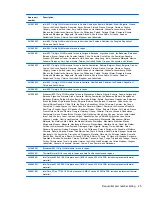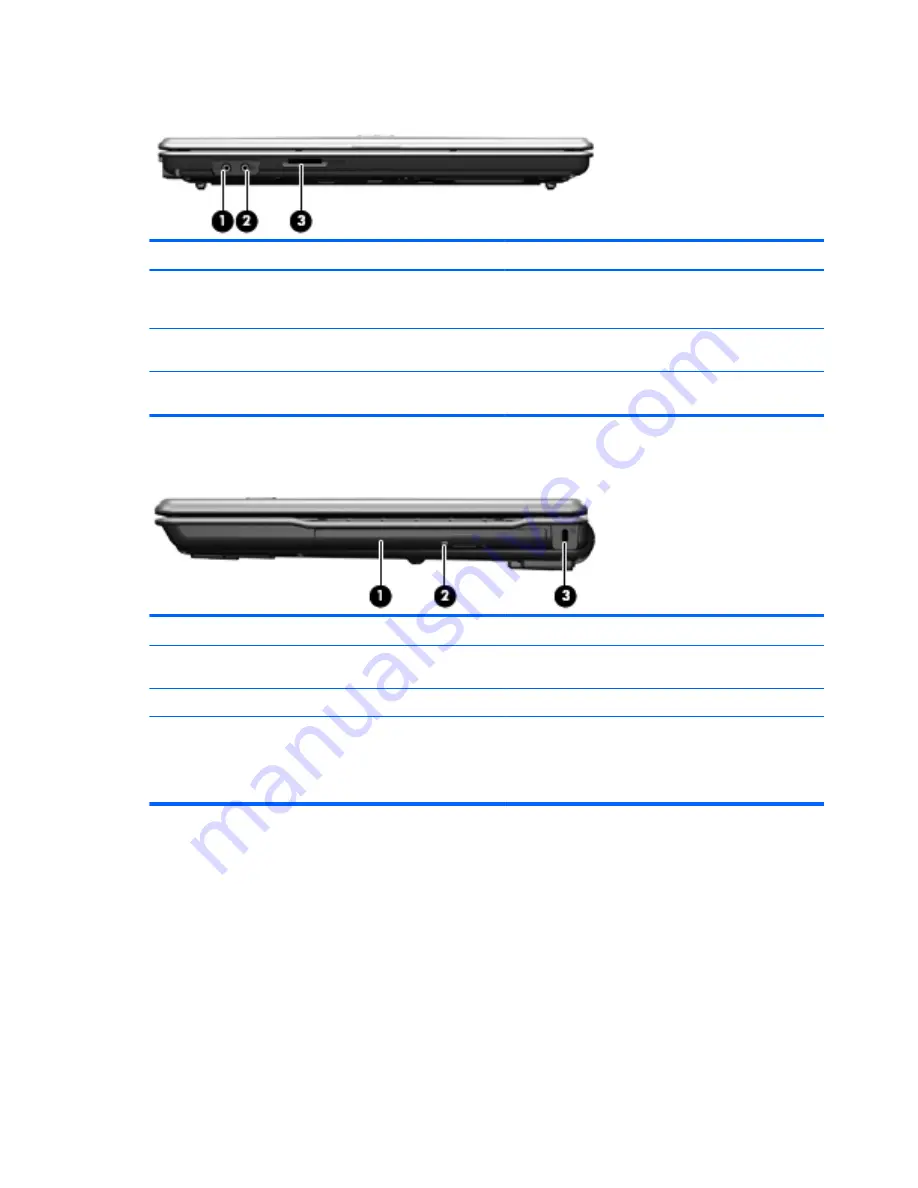
Front components
Item
Component
Function
(1)
Audio-out (headphone) jack
Produces sound when connected to optional powered
stereo speakers, headphones, ear buds, a headset, or
television audio.
(2)
Audio-in (microphone) jack
Connects an optional computer headset microphone,
stereo array microphone, or monaural microphone.
(3)
SD/MMC Card Reader
Supports the following optional digital card formats:
SD Memory Card and MMC.
Right-side components
Item
Component
Function
(1)
Optical drive
Reads optical discs and, on select models, also writes to
optical discs.
(2)
Optical drive light
Blinking: The optical drive is being accessed.
(3)
Security cable slot
Attaches an optional security cable to the computer.
NOTE:
The security cable is designed to act as a
deterrent, but it may not prevent the computer from being
mishandled or stolen.
10
Chapter 2 External component identification
Summary of Contents for Compaq 6520s
Page 1: ...HP Compaq 6520s Notebook PC Maintenance and Service Guide ...
Page 4: ...iv MSG revision history ...
Page 6: ...vi Safety warning notice ...
Page 24: ...Computer major components 14 Chapter 3 Illustrated parts catalog ...
Page 113: ...Where used 2 screws that secure the top cover to the base enclosure Torx T8M2 5 7 0 screw 103 ...
Page 141: ...RJ 11 modem Pin Signal 1 Unused 2 Tip 3 Ring 4 Unused 5 Unused 6 Unused RJ 11 modem 131 ...