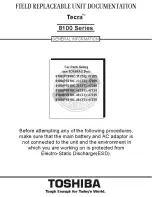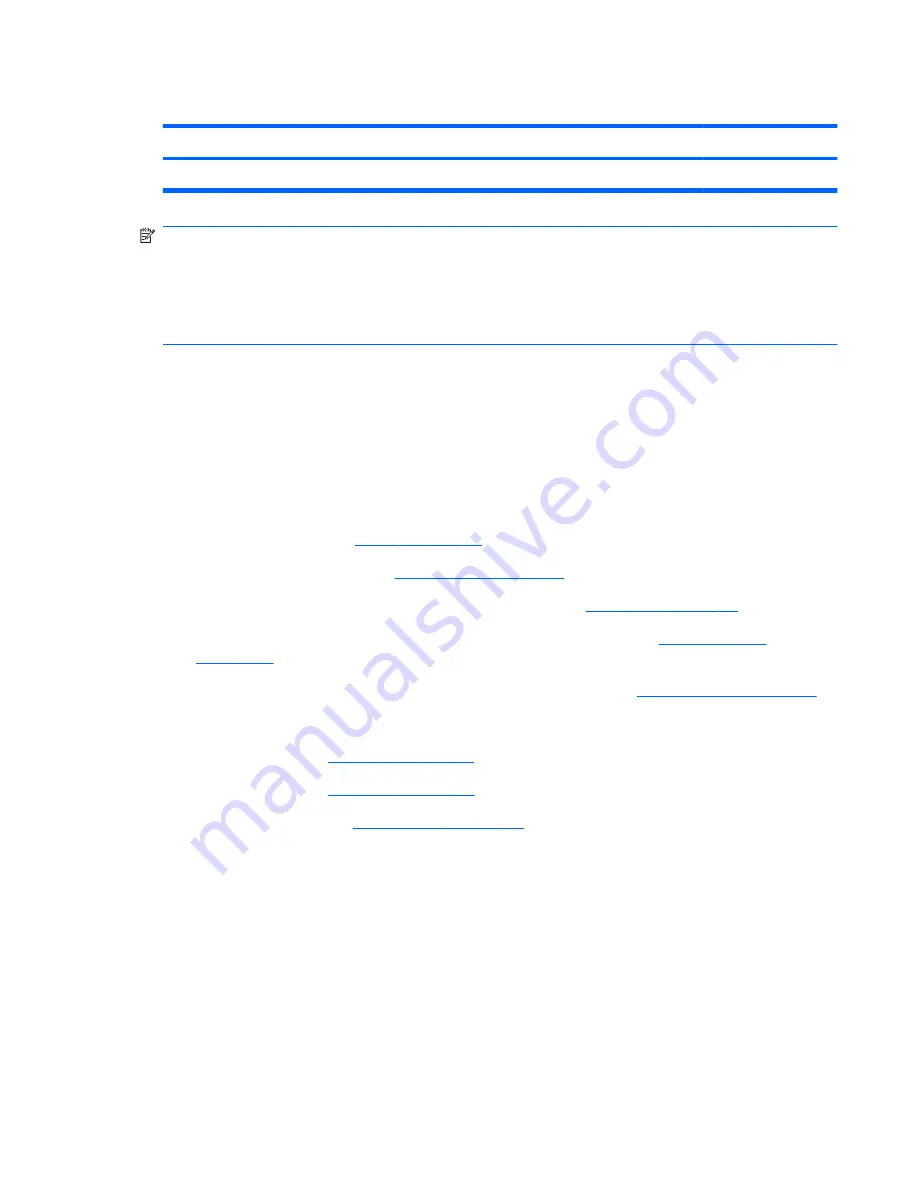
Fan/heat sink assembly
Description
Spare part number
Fan/heat sink assembly (includes replacement thermal material)
608772-001
NOTE:
To properly ventilate the computer, allow at least a 7.6-cm (3-inch) clearance on the left side
of the computer. The computer uses an electric fan for ventilation. The fan is controlled by a
temperature sensor and is designed to turn on automatically when high temperature conditions exist.
These conditions are affected by high external temperatures, system power consumption, power
management/battery conservation configurations, battery fast charging, and software requirements.
Exhaust air is displaced through the ventilation grill located on the left side of the computer.
Before removing the fan/heat sink assembly, follow these steps:
1.
Shut down the computer. If you are unsure whether the computer is off or in Hibernation, turn the
computer on, and then shut it down through the operating system.
2.
Disconnect all external devices connected to the computer.
3.
Disconnect the power from the computer by first unplugging the power cord from the AC outlet
and then unplugging the AC adapter from the computer.
4.
Remove the battery (see
Battery on page 38
).
5.
Remove the service cover (see
Service cover on page 40
).
6.
Disconnect the hard drive cable from the system board (see
Hard drive on page 41
).
7.
Disconnect the WWAN antenna cables from the WWAN module (see
WWAN module
on page 43
).
8.
Disconnect the WLAN antenna cables from the WLAN module (see
WLAN module on page 46
).
9.
Remove the following components:
a.
Keyboard (see
Keyboard on page 54
).
b.
Top cover (see
Top cover on page 57
).
c.
System board (see
System board on page 68
).
Remove the fan/heat sink assembly:
1.
Turn the system board upside down, with the front toward you.
2.
Disconnect the fan cable
(1)
from the system board.
3.
Following the 1, 2, 3 sequence stamped into the fan/heat sink assembly, loosen the three Phillips
PM2.0×4.0 captive screws
(2)
that secure the fan/heat sink assembly to the system board.
Component replacement procedures
71
Summary of Contents for Compaq CQ10-420
Page 1: ...HP Mini 110 and Compaq Mini CQ10 Maintenance and Service Guide ...
Page 4: ...iv MSG revision history ...
Page 6: ...vi Safety warning notice ...
Page 10: ...x ...
Page 25: ...Computer major components Computer major components 15 ...
Page 115: ......