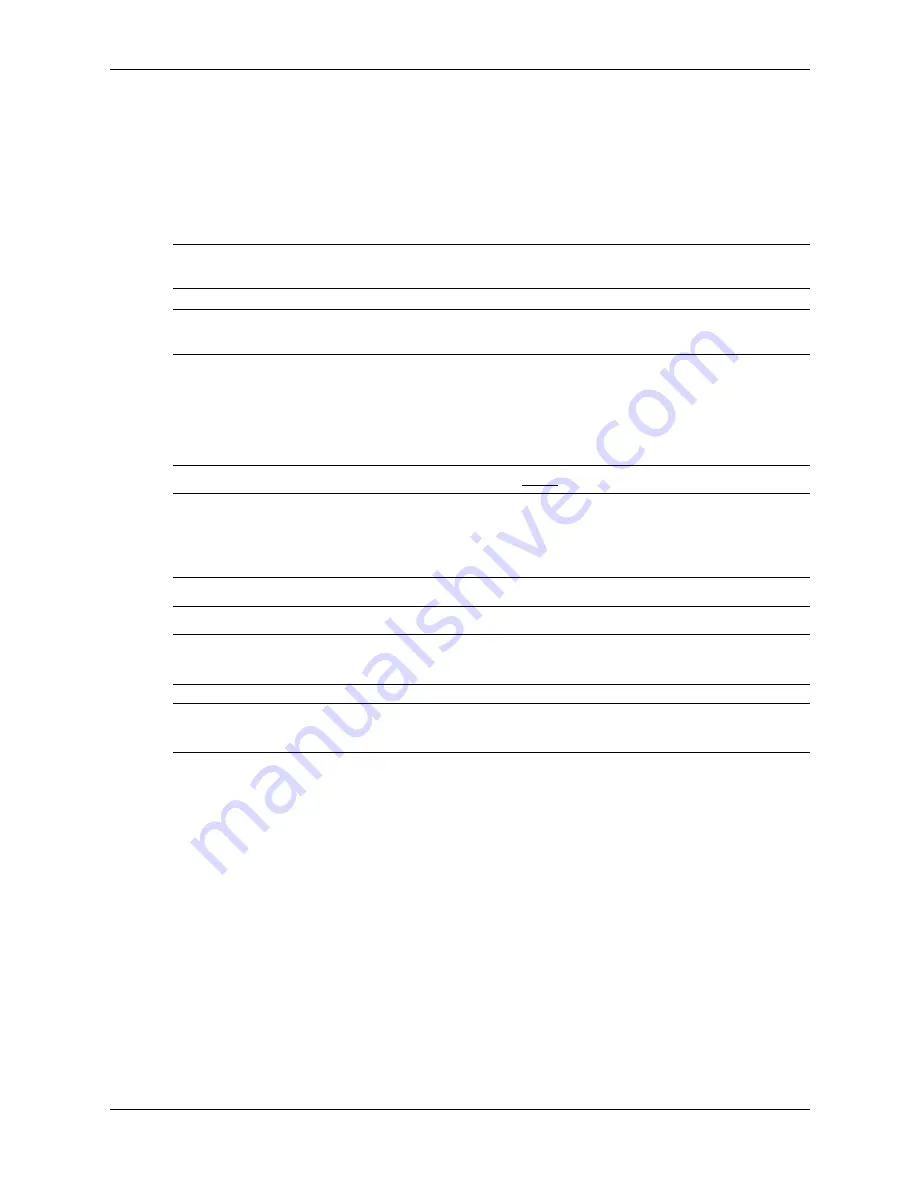
7–32
319865-008
Service Reference Guide, d300, dx6050
Removal and Replacement Procedures— Slim Tower (ST) Chassis
7.17 Processor and Heatsink, Type 2
1. Prepare the computer for disassembly (
Section 7.1, “Preparation for Disassembly”
).
2. Remove the access panel and rotate the computer so the system board is parallel to the table
to make it easier to work on (
Section 7.5, “Computer Access Panel”
3. Disconnect the heatsink fan cable from the system board.
Ä
CAUTION:
Always use the special tool to compress the retaining spring to prevent damaging the system
board. Never use a screwdriver to compress the retaining spring.
Ä
CAUTION:
Always compress the outer spring as, by design, it requires less force to compress than the
inner one.
4. Test the bond of the heatsink by twisting it using moderate pressure. If the heatsink is loose
enough to be gently twisted, it is safe to remove it from the processor at this time. Proceed to
step 10.
If the heatsink cannot be loosened, continue with step 7 to warm up the heatsink.
Ä
CAUTION:
Always twist when trying to remove a heatsink. Never pull the heatsink straight out.
5. Turn on the computer and repeatedly press the
F10
key to enter the Computer Setup utility. It
takes about 4-8 minutes for a processor to heat up enough to loosen the thermal interface
bond between the heatsink and the processor.
Ä
CAUTION:
Do not remove the heatsink from the processor while the computer is turned on.
✎
Do not allow Windows to load as the processor may not heat up enough once the operating
system has loaded.
✎
If the computer cannot be powered up, a heat gun may be used to warm up the heatsink/processor
assembly.
6. Exit the Setup utility and turn off the computer before the operating system loads.
7. Tap the heatsink to check its temperature. If it is cool enough to handle, then proceed.
Summary of Contents for Compaq d300 Series
Page 2: ......
Page 10: ...viii 319865 008 Service Reference Guide d300 dx6050 Contents ...
Page 32: ...2 20 319865 007 Service Reference Guide d300 Setup Utilities and Diagnostics Features ...
Page 196: ...C 8 319865 008 Service Reference Guide d300 dx6050 POST Error Messages ...
Page 222: ...D 26 319865 008 Service Reference Guide d300 dx6050 Troubleshooting Without Diagnostics ...
Page 226: ...E 4 319865 008 Service Reference Guide d300 dx6050 Memory ...
Page 238: ...Index 8 319865 008 Service Reference Guide d300 dx6050 Index ...
















































