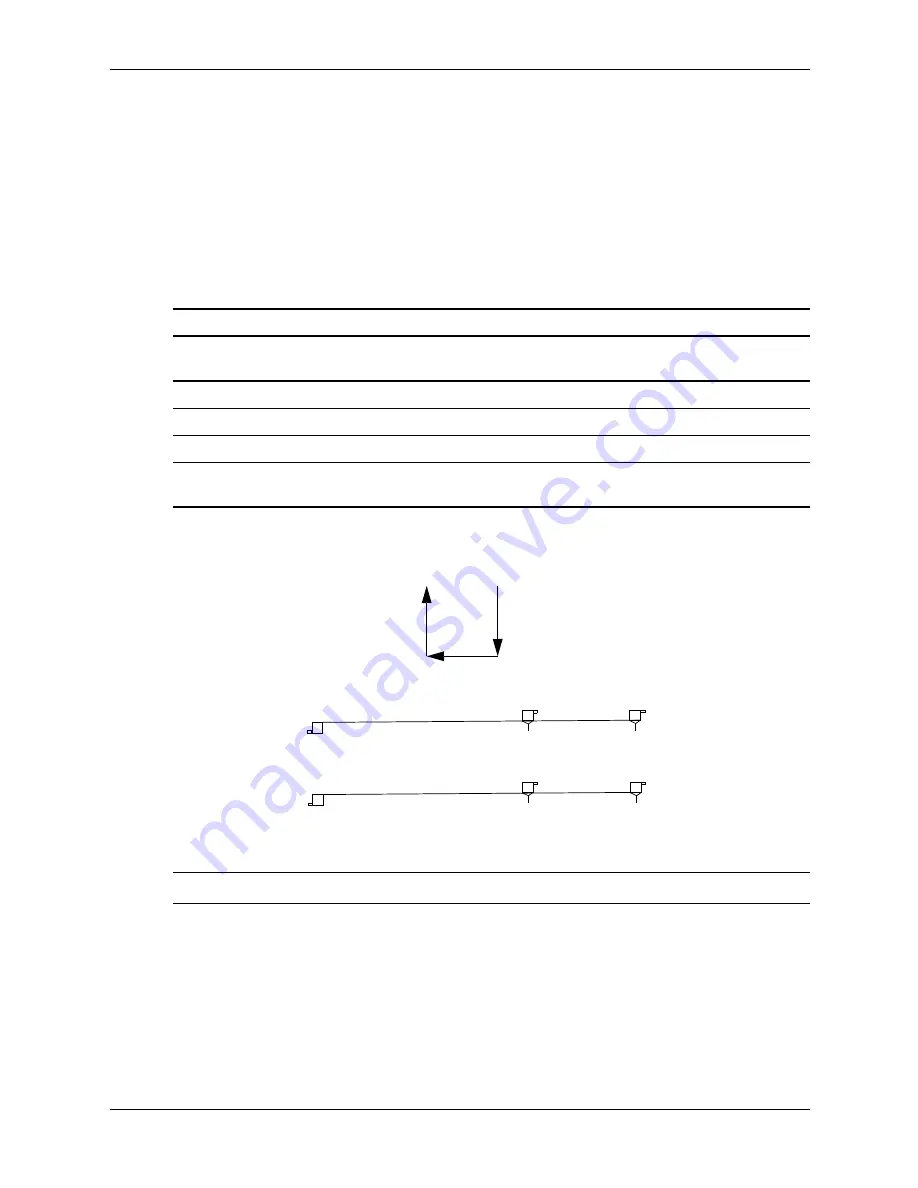
Service Reference Guide, dc5100
376220-001
4–9
Serial and Parallel ATA Drive Guidelines and Features
Example 2: Four-Device Installation Sample
A system has four devices: two Ultra ATA-100 hard drives, one DVD-CDR/W drive, and a
ZIP-250 drive. Using the Device Class Table in Section 4.3.1, the devices may be reidentified as:
■
Ultra ATA-100 hard drive = Class 1
■
Ultra ATA-100 hard drive = Class 1
■
DVD-CDR/W drive = Class 2
■
ZIP-250 drive = Class 4
*If there are three or more devices, two or more of which are hard drives, two hard drives should
be attached to the primary channel first before following the General Attach Sequence Rule.
✎
Cable lengths may restrict drive usage.
4.3.4 PATA Additional Drive Application Notes
■
When replacing a hard drive, the replacement should be of the same type (Ultra ATA -33,
-66, or -100) as that being removed to retain the same level of performance.
■
When Ultra ATA and SCSI hard drives are mixed in the same system, the Ultra ATA drive
will become the boot drive unless the boot order is changed in Computer (F10) Setup.
Attach Sequence Worksheet—Four-Device Installation (Sample)
Device Name
Device
Class
Position
Number
Channel
Name
Device
Number
Ultra ATA-100 hard drive
1
1
Primary
0
DVD-CDR/W drive
2
2
Secondary
0
ZIP-250 drive
4
3
Secondary
1
Ultra ATA-100 hard
drive*
1
4
Primary
1
1
2
4
3
Primary
Channel*
4
1
Secondary
Channel
3
2
Device 1
Device 0
















































