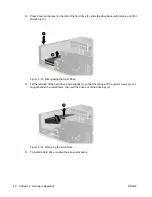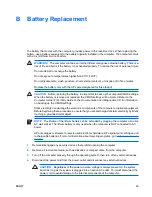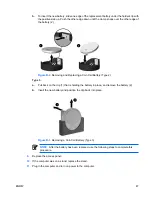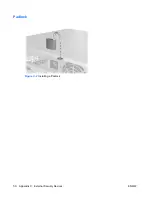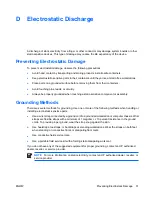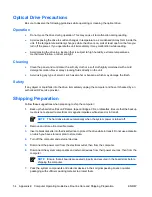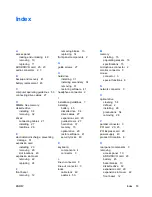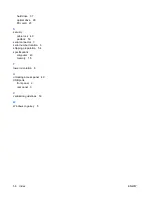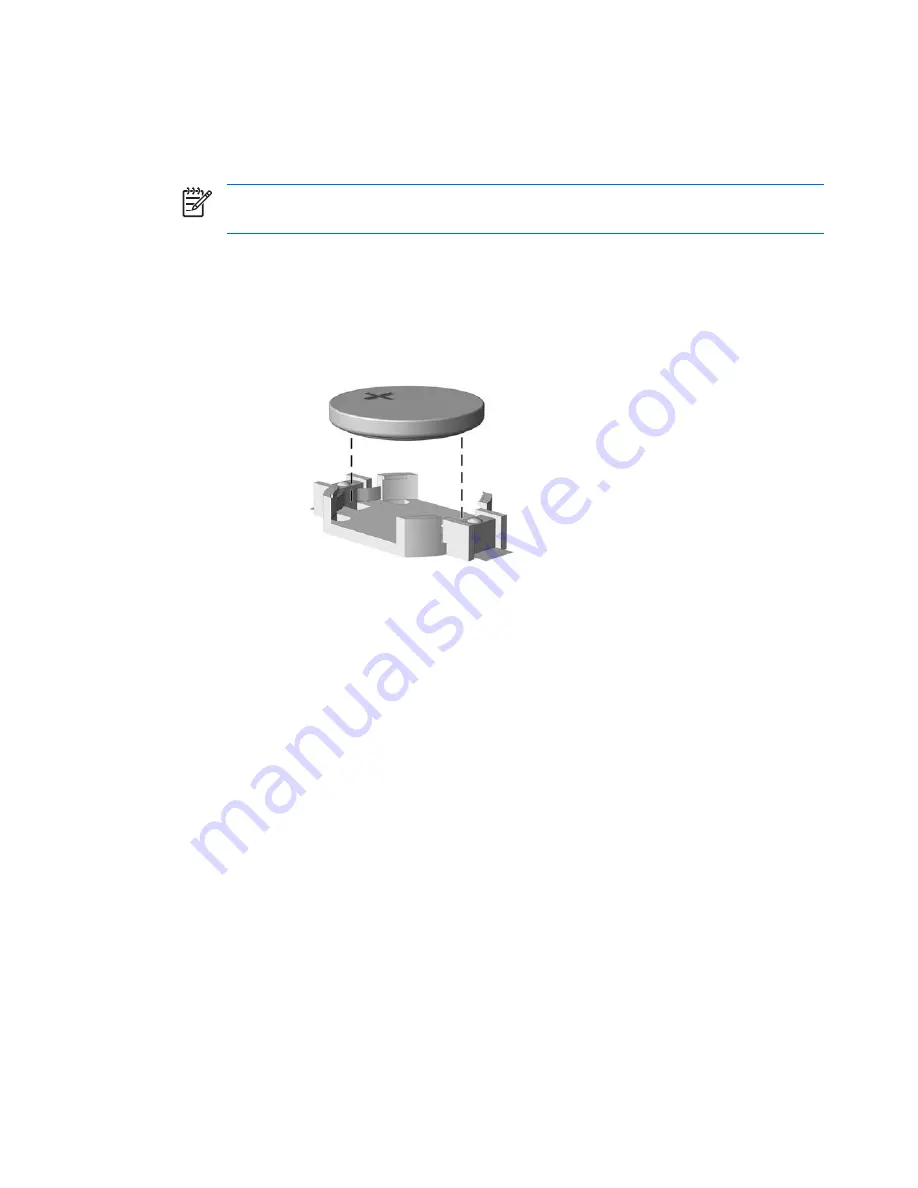
5.
If the computer is on a stand, remove the computer from the stand.
6.
Remove the access panel.
7.
Locate the battery and battery holder on the system board.
NOTE
On some computer models, it may be necessary to remove an internal component
to gain access to the battery.
8.
Depending on the type of battery holder on the system board, complete the following instructions
to replace the battery.
Type 1
a.
Lift the battery out of its holder.
Figure B-1
Removing a Coin Cell Battery (Type 1)
b.
Slide the replacement battery into position, positive side up. The battery holder automatically
secures the battery in the proper position.
Type 2
a.
To release the battery from its holder, squeeze the metal clamp that extends above one edge
of the battery. When the battery pops up, lift it out (1).
46
Appendix B Battery Replacement
ENWW
Summary of Contents for Compaq dc5700 SFF
Page 1: ...Hardware Reference Guide dc5700 Small Form Factor Model HP Compaq Business PC ...
Page 4: ...iv About This Book ENWW ...
Page 48: ...42 Chapter 2 Hardware Upgrades ENWW ...
Page 56: ...Padlock Figure C 2 Installing a Padlock 50 Appendix C External Security Devices ENWW ...