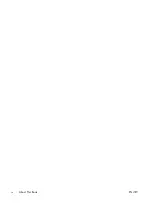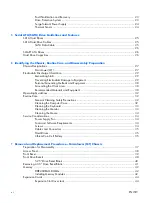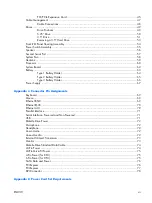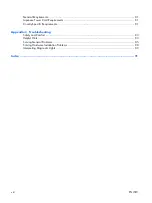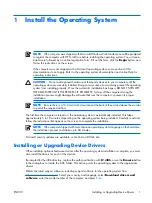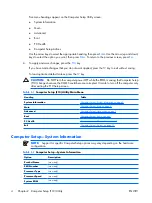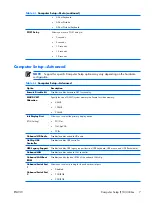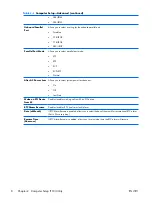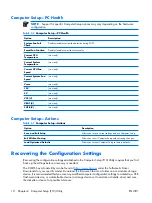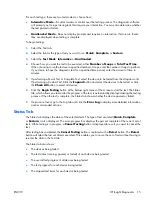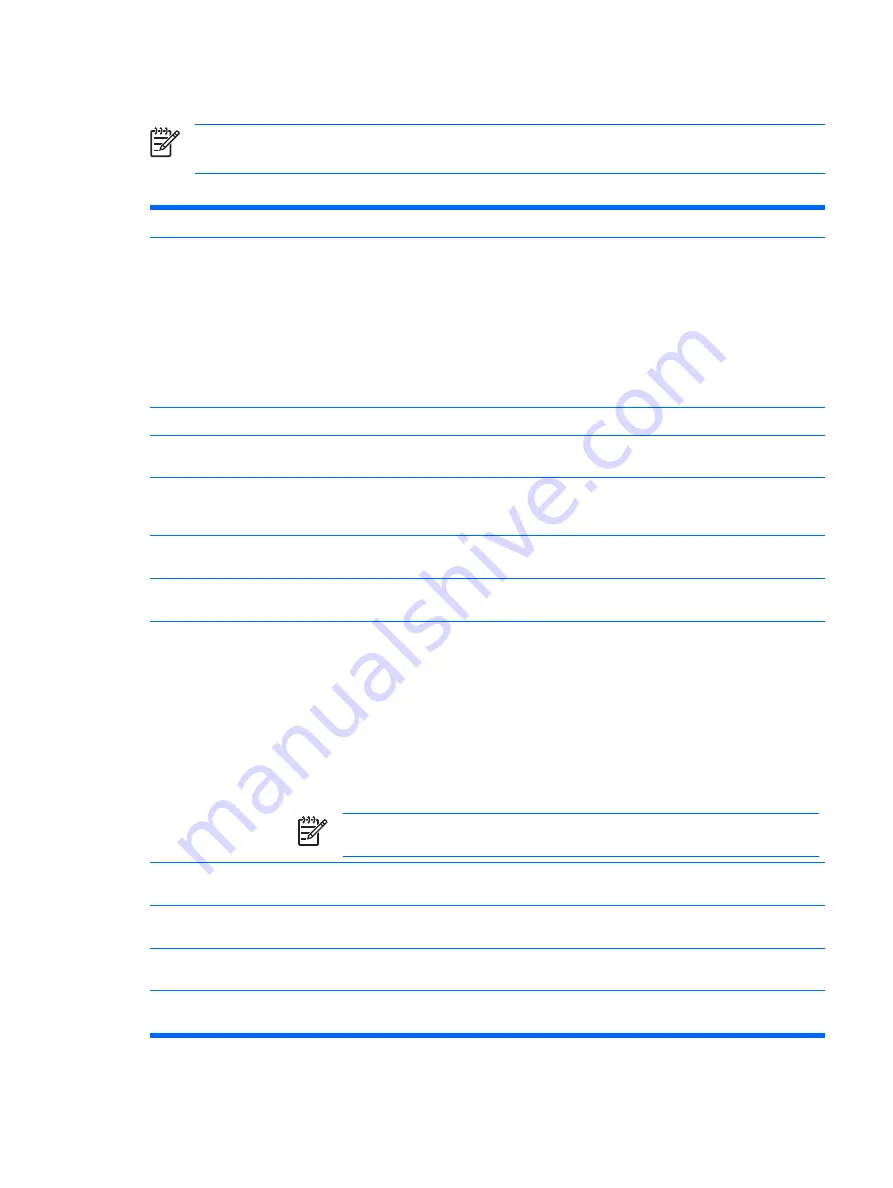
Computer Setup—Boot
NOTE:
Support for specific Computer Setup options may vary depending on the hardware
configuration.
Table
2
-
5
Computer Setup—Boot
Option
Description
Device Boot
Disabling
Allows disabling of bootable device groups. Choose from:
●
None
●
USB
●
Internal ODD
●
Internal FDD
●
USB+ODD+FDD
F9 Boot Menu
Disables/enables F9 Boot Menu.
Removable Device
Boot Seq.
Allows you to specify the order of attached removable devices (such as Floppy Discs or USB FDD).
The first drive in the order has priority in the boot sequence and is recognized as drive A.
Hard Disk Boot Seq.
Allows you to specify the order of attached hard drive devices (such as USB HDD storage, USB2 Drive
Key, or USB flash media). The first drive in the order has priority in the boot sequence and is recognized
as drive C (if any devices are attached).
Optical Drive Boot
Seq.
Allows you to specify the order in which attached optical drives (including USB ODD) are checked for
a bootable operating system image.
Network Boot Seq.
Allows you to specify the order in which network devices (including UP NIC cards) are checked for a
bootable operating system image.
First Boot Device
Second Boot Device
Third Boot Device
Fourth Boot Device
Allows you to specify which devices will boot first, second, third, and fourth or to disable any of the
four:
●
Removable
●
Hard Disk
●
CDROM
●
Network
●
Disabled
NOTE:
MS-DOS drive lettering assignments may not apply after a non-MS-DOS operating
system has started.
Set Supervisor
Password
Allows you to establish a password to control access to Computer Setup.
Set User Password
Allows you to establish a password to control access to the computer. (Supervisor password must be
set before you can set a User password.)
Security Option
Allows you to set the security option to Setup or System so that the password is required every time
the system boots or only when entering Computer Setup.
BIOS Write
Protection
Enable to prevent BIOS from being updated, disable to allow update.
ENWW
Computer Setup (F10) Utilities
9
Summary of Contents for Compaq dx2308
Page 1: ...Service Reference Guide HP Compaq dx2300 and dx2308 Business PC ...
Page 4: ...iv About This Book ENWW ...
Page 20: ...12 Chapter 2 Computer Setup F10 Utility ENWW ...
Page 26: ...18 Chapter 3 HP Insight Diagnostics ENWW ...
Page 27: ...4 Desktop Management ENWW 19 ...
Page 44: ...36 Chapter 6 Identifying the Chassis Routine Care and Disassembly Preparation ENWW ...
Page 87: ...12 T M D S Data3 24 T M D S Clock ENWW DVI Connector 79 ...
Page 88: ...80 Appendix A Connector Pin Assignments ENWW ...
Page 101: ...W Web sites BIOS download 21 ROM Flash 21 software support 22 ENWW Index 93 ...
Page 102: ...94 Index ENWW ...