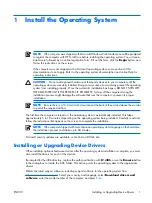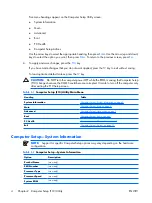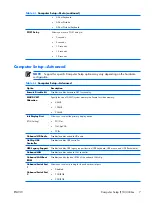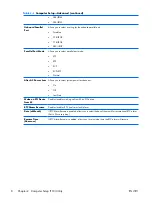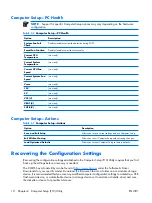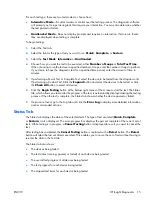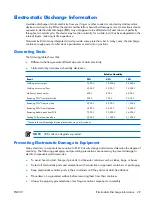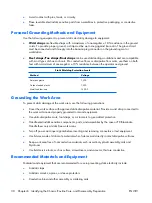For each test type, there are two test modes to choose from:
●
Interactive Mode
—Provides maximum control over the testing process. The diagnostic software
will prompt you for input during tests that require your interaction. You may also determine whether
the test passed or failed.
●
Unattended Mode
—Does not display prompts and requires no interaction. If errors are found,
they are displayed when testing is complete.
To begin testing:
1
.
Select the Test tab.
2
.
Select the tab for the type of test you want to run:
Quick
,
Complete
, or
Custom
.
3
.
Select the
Test Mode
:
Interactive
or
Unattended
.
4
.
Choose how you want the test to be executed, either
Number of Loops
or
Total Test Time
.
When choosing to run the test over a specified number of loops, enter the number of loops to perform.
If you desire to have the diagnostic test for a specified time period, enter the amount of time in
minutes.
5
.
If performing a Quick Test or Complete Test, select the device to be tested from the drop-down list.
If performing a Custom Test, Click the
Expand
button and select the devices to be tested or click
the
Check All
button to select all devices.
6
.
Click the
Begin Testing
button at the bottom right corner of the screen to start the test. The Status
tab, which allows you to monitor the progress of the test, is automatically displayed during the testing
process. When the test is complete, the Status tab shows whether the device passed or failed.
7
.
If errors are found, go to the Log tab and click the
Error Log
to display more detailed information
and recommended actions.
Status Tab
The Status tab displays the status of the selected tests. The type of test executed (
Quick
,
Complete
,
or
Custom
) is also displayed. The main progress bar displays the percent complete of the current set of
tests. While testing is in progress, a
Cancel Testing
button is displayed for use if you want to cancel the
test.
After testing has completed, the
Cancel Testing
button is replaced with a
Retest
button. The
Retest
button will retest the last set of tests executed. This enables you to re-run the set of tests without having to
re-enter the data in the Test tab.
The Status tab also shows:
●
The devices being tested
●
The test status (running, passed, or failed) of each device being tested
●
The overall test progress of all devices being tested
●
The test progress for each device being tested
●
The elapsed test times for each device being tested
ENWW
HP Insight Diagnostics 15
Summary of Contents for Compaq dx2308
Page 1: ...Service Reference Guide HP Compaq dx2300 and dx2308 Business PC ...
Page 4: ...iv About This Book ENWW ...
Page 20: ...12 Chapter 2 Computer Setup F10 Utility ENWW ...
Page 26: ...18 Chapter 3 HP Insight Diagnostics ENWW ...
Page 27: ...4 Desktop Management ENWW 19 ...
Page 44: ...36 Chapter 6 Identifying the Chassis Routine Care and Disassembly Preparation ENWW ...
Page 87: ...12 T M D S Data3 24 T M D S Clock ENWW DVI Connector 79 ...
Page 88: ...80 Appendix A Connector Pin Assignments ENWW ...
Page 101: ...W Web sites BIOS download 21 ROM Flash 21 software support 22 ENWW Index 93 ...
Page 102: ...94 Index ENWW ...