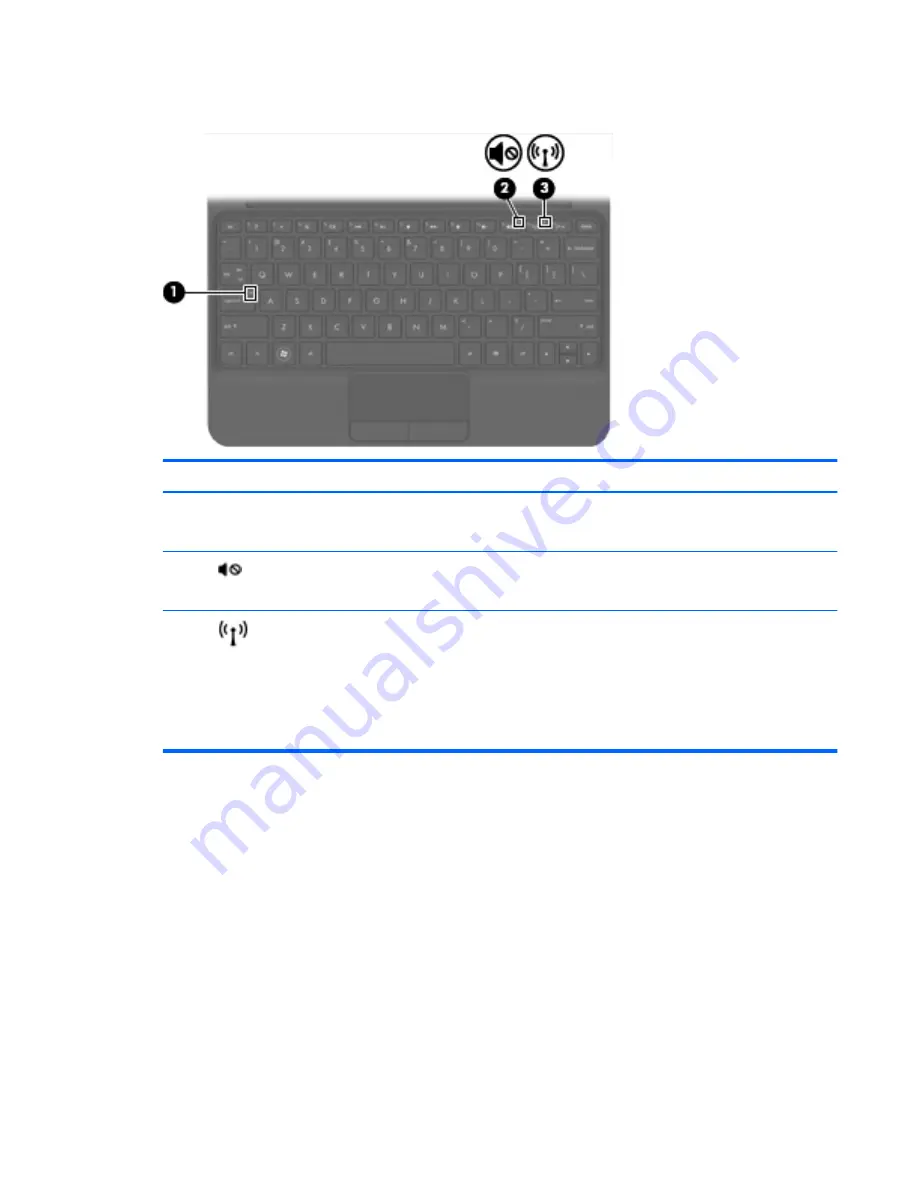
Lights
Component
Description
(1)
Caps lock light
●
White: Caps lock is on.
●
Off: Caps lock is off.
(2)
Mute light
●
Amber: Computer sound is off.
●
Off: Computer sound is on.
(3)
Wireless light
●
White: An integrated wireless device, such as
a wireless local area network (WLAN) device
and/or a Bluetooth® device, is on.
NOTE:
Wireless devices are enabled at the
factory.
●
Amber: All wireless devices are off.
Top components
7
















































