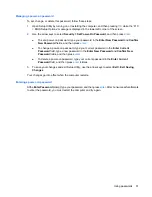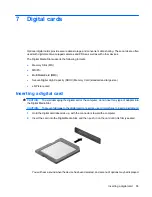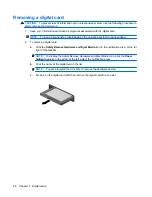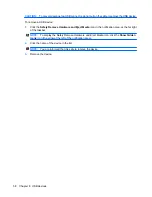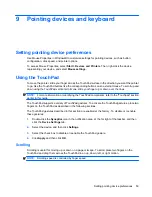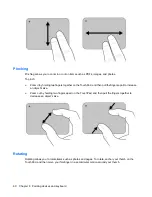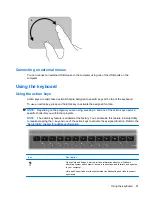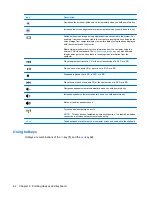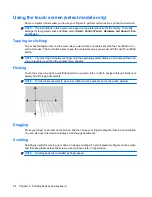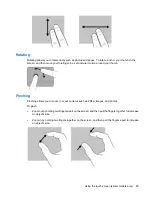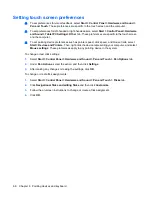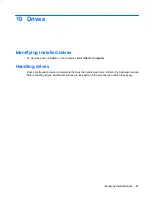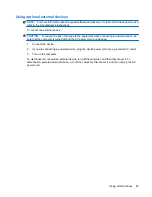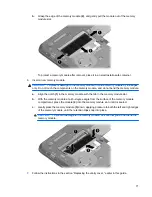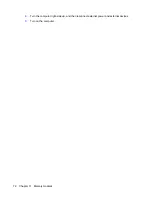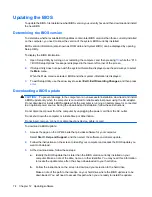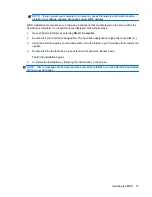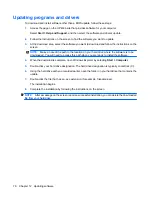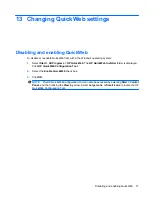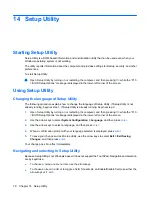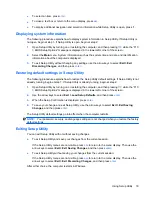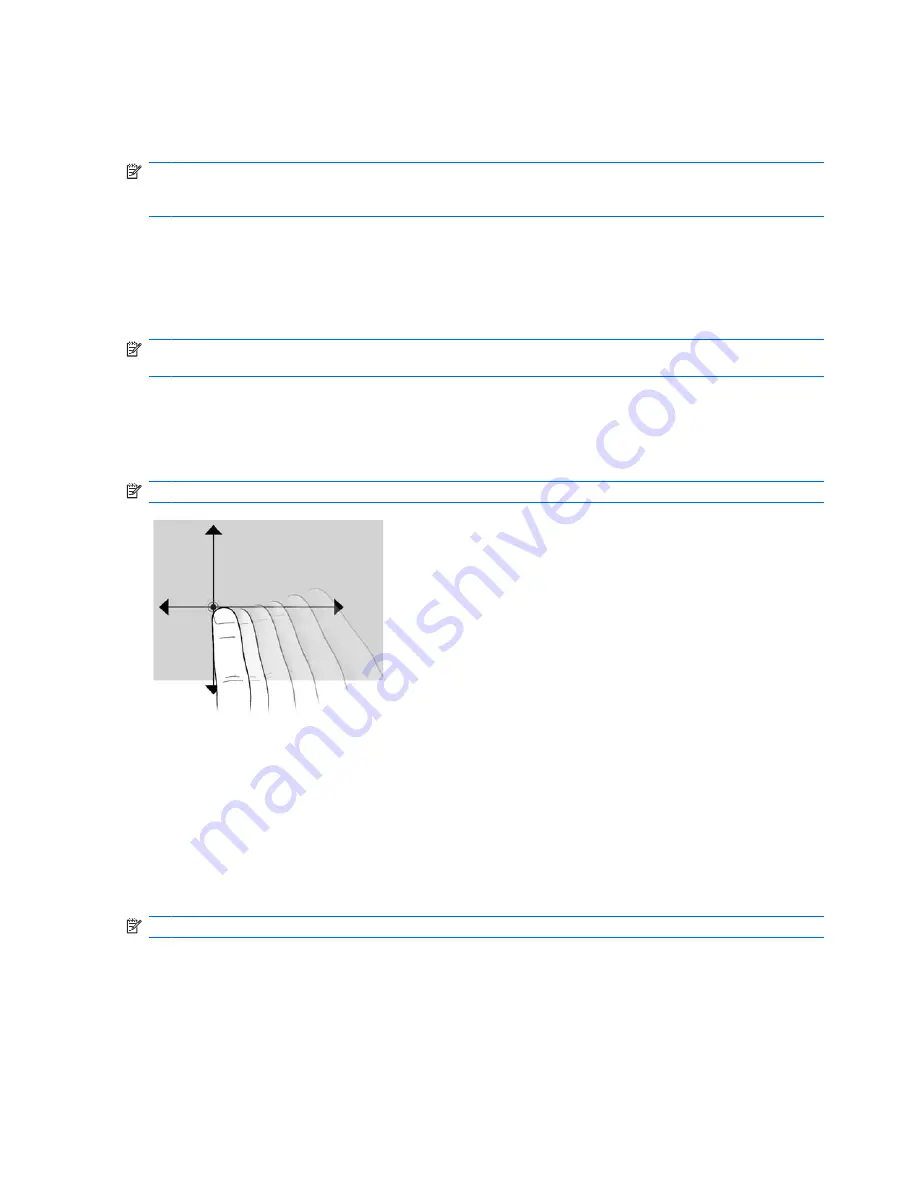
Using the touch screen (select models only)
Some computer models allow you to use your fingers to perform certain actions on the touch screen.
NOTE:
The instructions in this section are based on the preferences set at the factory. To modify
settings for recognized clicks and flicks, select
Start
>
Control Panel
>
Hardware and Sound
>
Pen
and Touch
.
Tapping (or clicking)
Tap or double-tap an item on the screen as you would click or double-click with the TouchPad or an
external mouse. Tap and hold an item to see the context menu as you would with the right TouchPad
button.
NOTE:
You must tap and hold your finger until the operating system draws a circle around the area
you are touching, and then the context menu appears.
Flicking
Touch the screen in a light, quick flicking motion up, down, left, or right to navigate through screens or
quickly scroll through documents.
NOTE:
For the flick movement to work, a scrollbar must be present and in the active window.
Dragging
Press your finger on an item on the screen, and then move your finger to drag the item to a new location.
You can also use this motion to slowly scroll through documents.
Scrolling
Scrolling is useful for moving up or down on a page or image. To scroll, place two fingers on the screen,
and then drag them across the screen in an up, down, left, or right motion.
NOTE:
Scrolling speed is controlled by finger speed.
64
Chapter 9 Pointing devices and keyboard